Detailed instructions for use are in the User's Guide.
[. . . ] SyncMaster F2080M, F2380M
LCD Monitor
User Manual
The color and the appearance may differ depending on the product, and the specifications are subject to change without prior notice to impro ve the performance.
Table Of Contents
MAJOR SAFETY PRECAUTIONS
Before You Start . 1-3
INSTALLING THE PRODUCT
Package Contents . Installing the Stand for the Wall Mount . 2-1 2-2 2-3 2-4 2-5 2-6 2-7
USING THE PRODUCT
Setting the Optimal Resolution . [. . . ] F2080M RESOLUTION IBM, 640 x 350 IBM, 720 x 400 MAC, 640 x 480 MAC, 832 x 624 VESA, 640 x 480 VESA, 640 x 480 VESA, 640 x 480 VESA, 800 x 600 VESA, 800 x 600 VESA, 800 x 600 VESA, 800 x 600 VESA, 1024 x 768 VESA, 1024 x 768 VESA, 1152 x 864 VESA, 1280 x 800 VESA, 1280 x 800 VESA, 1440 x 900 VESA, 1440 x 900 VESA, 1600 x 900 HORIZONTAL FREQUENCY (KHZ) 31. 469 31. 469 35. 000 49. 726 31. 469 37. 861 37. 500 35. 156 37. 879 48. 077 46. 875 48. 363 56. 476 67. 500 49. 702 62. 795 55. 935 70. 635 60. 000 VERTICAL FREQUENCY (HZ) 70. 086 70. 087 66. 667 74. 551 59. 940 72. 809 75. 000 56. 250 60. 317 72. 188 75. 000 60. 004 70. 069 75. 000 59. 810 74. 934 59. 887 74. 984 60. 000 PIXEL CLOCK (MHZ) 25. 175 28. 322 30. 240 57. 284 25. 175 31. 500 31. 500 36. 000 40. 000 50. 000 49. 500 65. 000 75. 000 108. 000 83. 500 106. 500 106. 500 136. 750 108. 000 SYNC POLARITY (H/ V) +/-/+ -/-/-/-/-/+/+ +/+ +/+ +/+ -/-/+/+ -/+ -/+ -/+ -/+ +/+
Using the product
3-2
F2380M RESOLUTION IBM, 640 x 350 IBM, 720 x 400 MAC, 640 x 480 MAC, 832 x 624 VESA, 640 x 480 VESA, 640 x 480 VESA, 640 x 480 VESA, 800 x 600 VESA, 800 x 600 VESA, 800 x 600 VESA, 800 x 600 VESA, 1024 x 768 VESA, 1024 x 768 VESA, 1152 x 864 VESA, 1280 x 800 VESA, 1280 x 800 VESA, 1280 x 960 VESA, 1280 x 1024 VESA, 1440 x 900 VESA, 1440 x 900 VESA, 1600 x 1200 VESA, 1680 x 1050 VESA, 1920 x 1080 HORIZONTAL FREQUENCY (KHZ) 31. 469 31. 469 35. 000 49. 726 31. 469 37. 861 37. 500 35. 156 37. 879 48. 077 46. 875 48. 363 56. 476 67. 500 49. 702 62. 795 60. 000 63. 981 55. 935 70. 635 75. 000 65. 290 67. 500 VERTICAL FREQUENCY (HZ) 70. 086 70. 087 66. 667 74. 551 59. 940 72. 809 75. 000 56. 250 60. 317 72. 188 75. 000 60. 004 70. 069 75. 000 59. 810 74. 934 60. 000 60. 020 59. 887 74. 984 60. 000 59. 954 60. 000 PIXEL CLOCK (MHZ) 25. 175 28. 322 30. 240 57. 284 25. 175 31. 500 31. 500 36. 000 40. 000 50. 000 49. 500 65. 000 75. 000 108. 000 83. 500 106. 500 108. 000 108. 000 106. 500 136. 750 162. 000 146. 250 148. 500 SYNC POLARITY (H/ V) +/-/+ -/-/-/-/-/+/+ +/+ +/+ +/+ -/-/+/+ -/+ -/+ +/+ +/+ -/+ -/+ +/+ -/+ +/+
Horizontal Frequency The time taken to scan one line from the left-most position to the right-most position on the screen is called the horizontal cycle and the reciprocal of the horizontal cycle is called the horizontal frequency. The horizontal frequency is represented in kHz. Vertical Frequency A panel must display the same picture on the screen tens of times every second so that humans can see the picture. This frequency is called the vertical frequency. The vertical frequency is represented in Hz.
3-2
Using the product
3-3
Installing the Device Driver
If you install the device driver, you can set up the appropriate resolution and frequency for the product. The device driver is included on the CD-ROM supplied with the product. If the supplied drive file is corrupted, please visit a service center or Samsung Electronics website(http://www. samsung. com/), and download the driver.
1. Insert the driver installation CD-ROM into the CD-ROM drive. Select the model of your product from the model list.
4. Complete the remaining installation steps according to the instructions displayed on the screen. Check if the appropriate resolution and screen refresh rate are displayed in the Control Panel settings. For more information, refer to the document about the Windows operating system.
Using the product
3-3
3-4
Product Operating Buttons
Product Operating Buttons
ICON MENU/
DESCRIPTION Press this button to view the On Screen Display (OSD). This button is also used to exit the OSD or to return to a higher-level OSD menu * OSD Adjustment Lock This function locks the OSD in order to maintain the current settings or to prevent the settings from being changed by another person On: If you press and hold the MENU button down for 5 seconds, the OSD Adjustment Lock function is activated. Off: If you press and hold the MENU button down for 5 seconds again, the OSD Adjustment Lock function is disabled. Even if the OSD Adjustment Lock function is activated, users can adjust the brightness and contrast and can set up the adjustment function assigned to the [ ].
/
Use these buttons to navigate the menu or to adjust a value in the OSD. Users can set the Customized Key to one of the following functions. If the user presses the Customized Key [ ] after setting it, the configured function will be performed · · PC signals : <MagicBright> - <MagicColor> - <Color Effect> - <Image Size> AV signals : <Picture Mode> - <MagicColor> - <Color Effect> - <Image Size> You can set the function of the Customized Key by selecting "SETUP&RESET -> Customized Key" in the OSD. When OSD is not on the screen, push the button to adjust volume.
/SOURCE
Use this button to select a function If you press the [ /SOURCE] button when there is no OSD, the input signal (Analog/Digital /HDMI) is switched. When the input signal is switched by pressing [ /SOURCE] button or the product is turned on, a message displaying the selected input signal appears at the top left of the screen. ) To select digital mode, you have to connect the product and the PC with the DVI cable.
3-4
Using the product
ICON AUTO
DESCRIPTION Press [AUTO] button to adjust the screen settings automatically This function is only available in analog mode. If the resolution settings are changed in the Display Properties, the AUTO adjustment function is performed. Press this button to turn the product on or off · · The buttons on the right of the product are touch-type buttons. Touch the buttons lightly with your finger.
Power LED This LED is turned on when the product works normally. [. . . ] Install the device driver referring to the descriptions about the driver installation.
WHEN I LOOK AT THE EXTERIOR EDGES OF THE PRODUCT, SMALL ALIEN SUBSTANCES APPEAR ON IT. Since this product is designed so that the color has a soft appearance by coating it with a transparent material over the black edges, such things may be seen. A "BEEP, BEEP" SOUND IS HEARD WHEN BOOTING THE COMPUTER. If the beep sound is generated 3 or more times when booting up the computer, please request service for the computer.
5-2
Troubleshooting
5-3
FAQ
FAQ! [. . . ]

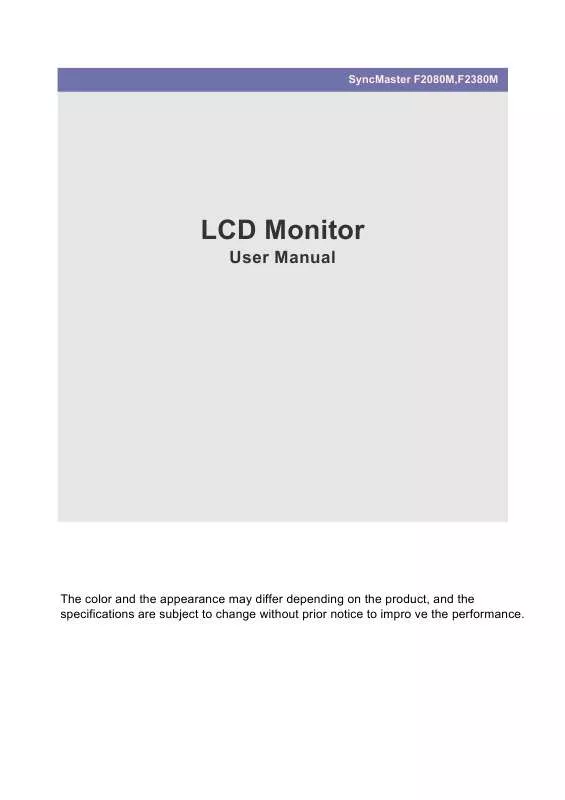
 SAMSUNG SYNCMASTER F2380 (1382 ko)
SAMSUNG SYNCMASTER F2380 (1382 ko)
 SAMSUNG SYNCMASTER F2380 QUICK GUIDE (VER.1.0) (404 ko)
SAMSUNG SYNCMASTER F2380 QUICK GUIDE (VER.1.0) (404 ko)
