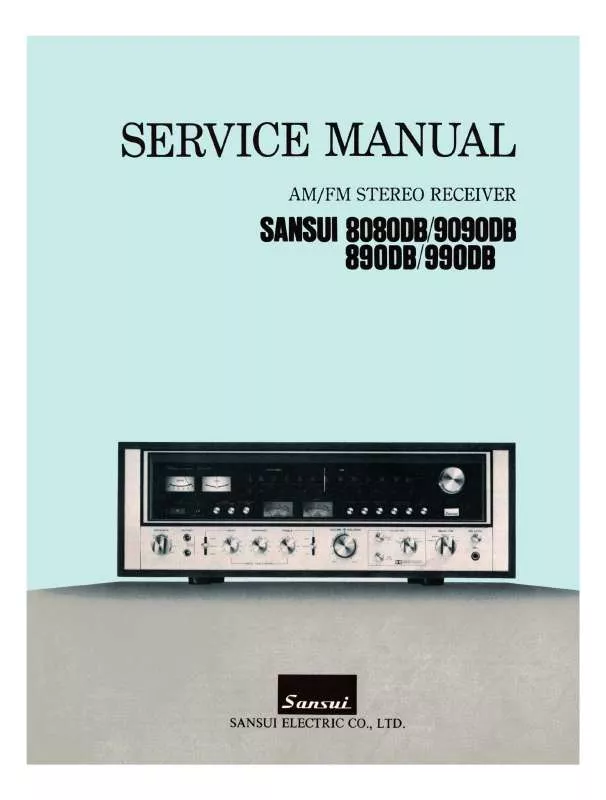User manual SANSUI 880DB service manual
Lastmanuals offers a socially driven service of sharing, storing and searching manuals related to use of hardware and software : user guide, owner's manual, quick start guide, technical datasheets... DON'T FORGET : ALWAYS READ THE USER GUIDE BEFORE BUYING !!!
If this document matches the user guide, instructions manual or user manual, feature sets, schematics you are looking for, download it now. Lastmanuals provides you a fast and easy access to the user manual SANSUI 880DB. We hope that this SANSUI 880DB user guide will be useful to you.
Lastmanuals help download the user guide SANSUI 880DB.
Manual abstract: user guide SANSUI 880DBservice manual
Detailed instructions for use are in the User's Guide.
[. . . ] Create the Recovery Media immediately after the computer is ready for use.
To recover from the recovery area
1
Press the ASSIST button while your computer is off to launch VAIO Care Rescue. If the language selection window appears, select your desired language and click OK.
To recover from Recovery Media
1
If you recover your computer from Recovery Media (optical discs) on the model without a built-in optical disc drive, connect an external optical disc drive (not supplied) or the Docking Station with a built-in optical disc drive (supplied with selected models) to the computer and to an AC power source. Insert the disc into the optical disc drive or connect the USB flash drive to the USB port on the computer while the computer is in Normal mode. Turn off the computer and turn it on once again. [. . . ] If the User Account Control window appears, click Yes.
2
Click Start recovery wizard. To perform the custom recovery, select Tools and click Start advanced recovery wizard.
2
3
Follow the on-screen instructions.
3 4
Which software should I use to maintain and recover my computer?
Use the following software. VAIO Care Creating Recovery Media Checking your computer hardware VAIO Care Rescue Rescuing (backing up) your data Recovering your computer Erasing all the data on your built-in storage device See the help file included with VAIO Care and VAIO Care Rescue for more information.
3
Why do I have to back up my data?
Due to unexpected events or computer viruses, you might lose various data stored on your builtin storage device. To restore the lost data, its backup copy is needed. It is strongly recommended that you back up your data regularly.
5
If you are currently logged onto your computer as a standard user, you may be prompted to enter an administrator name and a password.
4 5 6
Click Advanced Tools, Restore and recovery, and Create Recovery Media. Read the on-screen instructions carefully, and then click Next. Follow the on-screen instructions.
6
Select Start recovery wizard. To perform the custom recovery, select Tools and click Start advanced recovery wizard.
7
Follow the on-screen instructions.
Printed in China © 2011 Sony Corporation
See the back side.
Backing up and restoring your data
To back up and restore your data when you can start Windows
If you can start Windows, back up and restore your data with the Windows feature. To use the features, click Start, Control Panel, System and Security, and Backup and Restore.
Troubleshooting
If you have any problem operating your computer
Try these suggestions before contacting an authorized Sony service/support center or your local Sony dealer directly.
Read the troubleshooting information in this
To restore system files using the restore point when you cannot start Windows
1 2 3
Follow steps 1 to 4 in "To recover from Recovery Media" of Recovering your computer on the front side. Press the or key to select Repair Windows 7 and press the Enter key. Select a keyboard layout and click Next. Disconnect all connected USB devices (if any), and then restart your computer. Remove all extra memory modules you may have installed since purchase, and then restart your computer. If your computer is plugged into a power strip or an uninterruptible power supply (UPS), make sure the power strip or UPS is plugged into a power source and turned on. Unplug the power cord or the AC adapter, and remove the battery pack. Reinstall the battery pack, plug the power cord or the AC adapter, and then turn on your computer. Condensation may cause your computer to malfunction. If this occurs, do not use the computer for at least one hour. Check that you are using the supplied Sony power cord or AC adapter. If you are using an external display, make sure it is plugged into a power source and turned on.
The green power indicator light turns on but my screen remains blank
Press the Alt+F4 keys several times to close
the application window. Press the Ctrl+Alt+Delete keys and click the arrow next to the Shut down button and Restart. Press and hold the power button or slide and hold the power switch for more than four seconds to shut down your computer. [. . . ] Press and hold the power button or slide and hold the power switch for more than four seconds to check that the power indicator light turns off. Wait for 10 to 15 seconds, then restart your computer and enter the correct password. The password is case sensitive, so be sure to check letters for the current case before you enter the password.
2 3 4 5
Right-click the C: drive and select Shrink Volume. Enter the size of the partition to be created in Enter the amount of space to shrink in MB and click Shrink. [. . . ]
DISCLAIMER TO DOWNLOAD THE USER GUIDE SANSUI 880DB Lastmanuals offers a socially driven service of sharing, storing and searching manuals related to use of hardware and software : user guide, owner's manual, quick start guide, technical datasheets...manual SANSUI 880DB