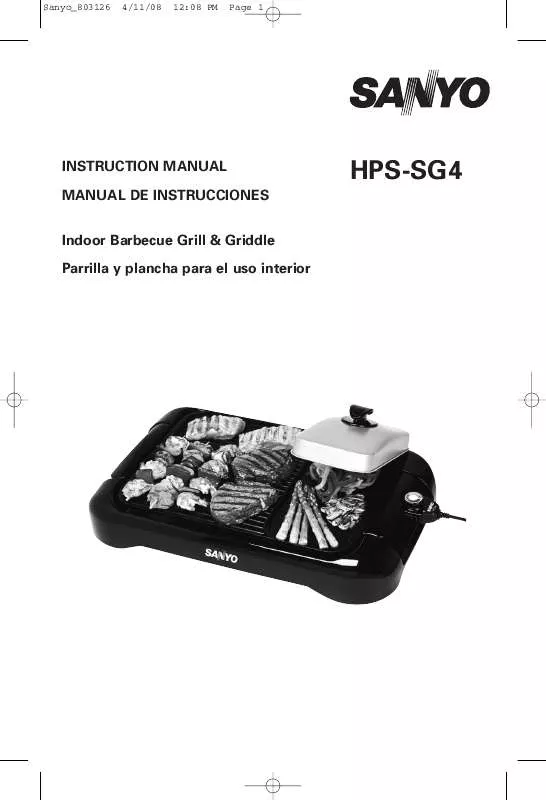Detailed instructions for use are in the User's Guide.
[. . . ] You can capture an image for the screen logo and use it for the starting-up display or between presentations.
Capable of 360-degree Projection
This projector is capable of 360-degree projection.
*Some restriction required, see page 8.
Multilanguage Menu Display
Operation menu is available in 16 languages; English, German, French, Italian, Spanish, Portuguese, Dutch, Swedish, Finnish, Polish, Hungarian, Romanian, Russian, Chinese, Korean, and Japanese (p. 47).
Antitheft Alarm Function
This projector is equipped with an Antitheft alarm function which sounds when vibration is detected (pp. 5861). A built-in rechargeable battery is used for the alarm.
Security Function
The Security function helps you to ensure security of the projector. With the Key lock function, you can lock the operation on the top control or remote control (p. 54). PIN code lock functions prevents unauthorized use of the projector (pp. 22, 5455).
Simple Computer System Setting
The projector has the Multi-scan system to conform to almost all computer output signals quickly (p. 32). [. . . ] A projected image can be also expanded by pressing the D. ZOOM e button on the remote control. Digital zoom Select Digital zoom . The On-Screen Menu disappears and "D. Press the SELECT button to compress image size. The projected image can be also compressed by pressing the D. ZOOM d button on the remote control. To exit the Digital zoom +/ mode, press any button except the D. ZOOM ed buttons, SELECT, and Point buttons. To return to the previous screen size, select a screen size from the Screen Size Adjustment Menu or select an input source from the Input Source Selection Menu (see pages 3031) again, or adjust the screen size with the D. ZOOM ed buttons.
POINT buttons
SELECT button D. ZOOM + button D. ZOOM button
Notes:
·The panning function may not operate properly if the stored Mode in the PC Adjust Menu is used (p. 35). ·Minimum compression ratio can be limited depending on the input signal or when the Keystone function is working. · True, Full screen, and Digital zoom +/ cannot be selected when 480i, 575i, 480p, or 575p is selected in the PC System Menu (p. 32). ·Digital zoom +/- cannot be selected when Full screen or True is selected.
39
Video Input
Input Source Selection (Video, S-video)
Direct Operation
Choose Video by pressing the INPUT button on the top control or the VIDEO button on the remote control. Before using these buttons, correct input source should be selected through menu operation as described below.
Top Control
INPUT button INPUT button Computer 1 (Analog) Computer 1 (Digital) Computer 2 Video Wired
Remote Control
VIDEO button
Menu Operation
1 2 3
Press the MENU button to display the On-Screen Menu. When Video System is PAL-M or PAL-N, select the system manually. PAL/SECAM/NTSC/NTSC4. 43/PAL-M/PAL-N If the projector cannot reproduce proper video image, select a specific broadcast signal format from among PAL, SECAM, NTSC, NTSC 4. 43, PAL-M, and PAL-N.
AV System Menu (Component)
AV System Menu icon The selected system is displayed.
Component
Auto The projector automatically detects an incoming video signal, and adjusts itself to optimize its performance. COMPONENT VIDEO SIGNAL FORMAT If the projector cannot reproduce proper video image, select a specific component video signal format from among 480i, 575i, 480p, 575p, 720p, 1035i, and 1080i.
Move the pointer to the desired system and press the SELECT button.
Note:
·The AV System Menu cannot be selected when selecting RGB (Scart).
42
Video Input Image Mode Selection
Direct Operation
Select the desired image mode from among Dynamic, Standard, Cinema, Blackboard (Green), Image 1, Image 2, Image 3, and Image 4 by pressing the IMAGE button on the remote control. Dynamic For viewing pictures in a bright room. Standard Normal picture mode preset on the projector. Cinema Picture mode adjusted with fine tone. Blackboard (Green) For the image projected on a blackboard. This mode help enhance the image projected on a blackboard. This is mainly effective on a green colored board, not truly effective on a black colored board. Image 14 For viewing with the user preset image mode in the Image Adjust Menu (see page 4445). This Image memory is provided in each computer, component, and video input source.
Remote Control
IMAGE button Dynamic Standard Cinema
IMAGE button
Blackboard (Green) Image 1 Image 2 Image 3 Image 4
Menu Operation
Image Select Menu Image Select Menu icon
1 2
Press the MENU button to display the On-Screen Menu. [. . . ] (KHz) 31. 47 31. 47 31. 47 37. 86 37. 86 37. 50 43. 269 34. 97 35. 00 31. 47 31. 25 15. 734 15. 625 35. 156 37. 88 46. 875 53. 674 48. 08 37. 90 34. 50 38. 00 38. 60 32. 70 38. 00 49. 72 48. 36 68. 677 60. 023 56. 476 60. 31 48. 50 44. 00 63. 48 36. 00 62. 04 61. 00 35. 522 46. 90 47. 00 58. 03 60. 24
V-Freq. (Hz) 59. 88 70. 09 70. 09 74. 38 72. 81 75. 00 85. 00 66. 60 66. 67 59. 88 50. 00
60. 00 (Interlace) 50. 00 (Interlace)
56. 25 60. 32 75. 00 85. 06 72. 19 61. 03 55. 38 60. 51 60. 31 51. 09 60. 51 74. 55 60. 00 84. 997 75. 03 70. 07 74. 92 60. 02 54. 58 79. 35
87. 17 (Interlace)
77. 07 75. 70
86. 96 (Interlace)
58. 20 58. 30 72. 00 75. 08
ON-SCREEN DISPLAY SXGA 1 SXGA 2 SXGA 3 SXGA 4 SXGA 5 SXGA 6 SXGA 7 SXGA 8 SXGA 9 SXGA 10 SXGA 11 SXGA 12 SXGA 13 SXGA 14 SXGA 15 SXGA 16 SXGA 17 SXGA 18 SXGA 19 SXGA 20 SXGA+ 1 SXGA+ 2 SXGA+ 3 MAC21 MAC MAC WXGA 1 WXGA 2 WXGA 3 WXGA 4 WXGA 6 WXGA 7 WXGA 8 WXGA 9 UXGA 1 UXGA 2 UXGA 3 UXGA 4 720p 1035i 1080i 1080i
RESOLUTION 1152 x 864 1280 x 1024 1280 x 1024 1280 x 1024 1280 x 1024 1280 x 1024 1280 x 1024 1280 x 1024 1280 x 1024 1280 x 960 1152 x 900 1152 x 900 1280 x 1024 1280 x 1024 1280 x 1024 1280 x 1024 1152 x 900 1280 x 1024 1280 x 1024 1280 x 1024 1400 x 1050 1400 x 1050 1400 x 1050 1152 x 870 1280 x 960 1280 x 1024 1366 x 768 1360 x 768 1376 x 768 1360 x 768 1366 x 768 1360 x 768 1376 x 768 1360 x 768 1600 x 1200 1600 x 1200 1600 x 1200 1600 x 1200 1280 x 720 1920 x 1035 1920 x 1080 1920 x 1080
H-Freq. (KHz) 64. 20 62. 50 63. 90 63. 34 63. 74 71. 69 81. 13 63. 98 79. 976 60. 00 61. 20 71. 40 50. 00 50. 00 63. 37 76. 97 61. 85 46. 43 63. 79 91. 146 63. 97 65. 35 65. 12 68. 68 75. 00 80. 00 48. 36 47. 70 48. 36 56. 16 48. 36 47. 70 48. 36 49. 600 75. 00 81. 25 87. 5 93. 75 45. 00 33. 75 33. 75 28. 125
V-Freq. (Hz) 70. 40 58. 60 60. 00 59. 98 60. 01 67. 19 76. 107 60. 02 75. 025 60. 00 65. 20 75. 60
86. 00 (Interlace) 94. 00 (Interlace)
60. 01 72. 00 66. 00
86. 70 (Interlace)
60. 18 85. 024 60. 19 60. 12 59. 90 75. 06 75. 08 75. 08 60. 00 60. 00 60. 00 72. 00 60. 00 60. 00 60. 00 60. 050 60. 00 65. 00 70. 00 75. 00 60. 00
60. 00 (Interlace) 60. 00 (Interlace) 50. 00 (Interlace)
72
Appendix
When the input signal is digital from DVI terminal, refer to the chart below.
ON-SCREEN DISPLAY D-VGA D-480p D-575p D-SVGA D-XGA D-WXGA 1 D-WXGA 2 D-WXGA 3 D-WXGA 4 D-WXGA 5 D-WXGA 6 D-WXGA 7 D-WXGA 8 D-WXGA 9 RESOLUTION 640 x 480 640 x 480 768 x 575 800 x 600 1024 x 768 1366 x 768 1360 x 768 1376 x 768 1360 x 768 1366 x 768 1280 x 768 1280 x 768 1280 x 768 1280 x 800 H-Freq. [. . . ]