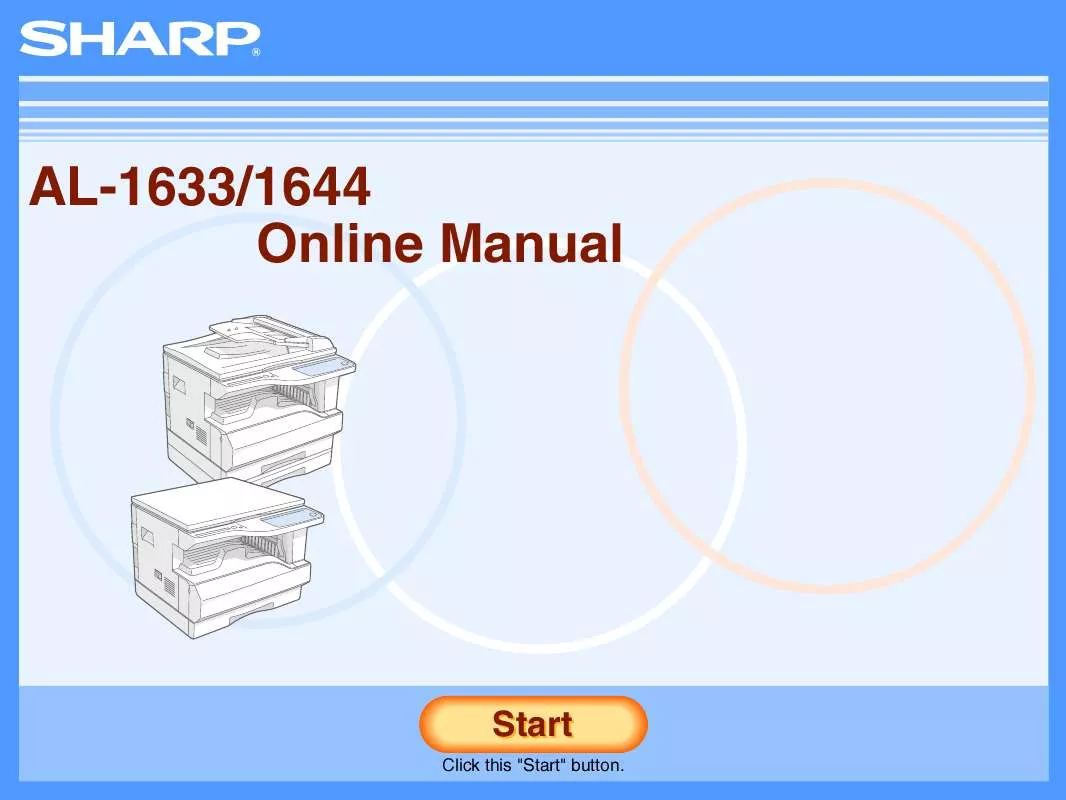Detailed instructions for use are in the User's Guide.
[. . . ] AL-1633/1644 Online Manual
Start
Click this "Start" button.
Introduction
This manual describes the printer and scanner functions of the AL-1633/1644 digital multifunctional system.
G
Note
For information on the following topics, please refer to the Operation Manual for the digital multifunctional system. · Basic machine procedures (adding paper, replacing the TD cartridge, removing misfeeds, using peripheral devices) · Copier functions · Scanning from the operation panel of the machine · Resolving printer and scanner problems · Specifications G Where "AL-XXXX" appears in this manual, please substitute the name of your model for "XXXX". For the name of your model, see "DIFFERENCES BETWEEN MODELS" in the Operation Manual. G This manual refers to the Single pass feeder as the "SPF". [. . . ] The "Printer Ports" dialog box will appear.
5
Enter "\\(name of server connected to machine)\(name of shared printer)", and click the "OK" button.
name of shared printer name of server connected to machine
6
CONTENTS INDEX
Click the "OK" button in the printer properties window.
18
3
Caution
SCAN
Scanning Overview
The environment in which the machine's scanning function can be used is subject to certain limitations. For details, see "BEFORE INSTALLATION" in the Software Setup Guide.
The flow chart shown below provides an overview of scanning.
Scanning from a TWAIN*1-compliant or WIA*2-compliant application
Scanning from the "Scanner and Camera Wizard" (Windows XP)
Using the machine to begin scanning*3
Place the original in the scanning position For more information, refer to "NORMAL COPYING" in the Operation Manual.
Start up a Twain-compliant or WIA-compliant application, and select the machine's scanner
Start up the "Scanner and Camera Wizard" from "Control Panel" in your computer.
Change the machine to scanner mode and press a scan menu key (1 to 6). Set the scan preferences (only if the preferences are set to appear)
Set the scan preferences Scanning Scanning
Scanning from a
Scanning from the "Scanner and
Camera Wizard" (Windows XP)
"USING THE SCANNER MODE"
in the Operation Manual, Outline of Button Manager
Scanning
TWAIN-Compliant Application, Scanning from a WIA-Compliant Application (Windows XP)
*1 TWAIN is an international interface standard for scanners and other image acquisition devices. By installing a TWAIN driver on your computer, you can scan and work with images using a variety of TWAIN-compliant applications. *2 WIA (Windows Imaging Acquisition) is a Windows function that allows a scanner, digital camera or other imaging device to communicate with an image processing application. The WIA driver for this machine can only be used in Windows XP. *3 To scan using the machine's operation panel, you must first install Button Manager and establish the appropriate settings in the Control Panel. For details, see "SETTING UP BUTTON MANAGER" in the Software Setup Guide.
CONTENTS
INDEX
19
3
1 2
SCAN
Scanning from a TWAIN-Compliant Application
Place the original(s) you wish to scan on the document glass/SPF.
refer to "NORMAL COPYING" in the Operation Manual.
(part 1)
The SHARP scanner driver is compatible with the TWAIN standard, allowing it to be used with a variety of TWAIN-compliant applications. Below is a step-by-step guide for acquiring a scanned image to the Sharpdesk desktop screen using Sharpdesk.
3
�For information on setting an original for scanning,
Select "SHARP MFP TWAIN D", and click the "Select" button.
Start Sharpdesk and then click the "File" menu and select "Select Scanner".
Note
If you are using Windows XP, you can also select "WIA-SHARP AL-XXXX" to scan using the WIA driver. �Scanning from a WIA-Compliant Application (Windows XP)
Note
The method for accessing "Select Scanner" depends upon the application. For more information, refer to the manual or the help file of your application.
CONTENTS
INDEX
20
3
4 5
SCAN
Scanning from a TWAIN-Compliant Application
Select "Acquire Image" from the "File" menu, or click the "Acquire" button ( ).
The scanner driver setup screen will appear. �Scanner Driver Settings
(part 2)
6
Click the "Preview" button.
The preview image will appear.
G
Note
In the "Scanning Source" menu, select the location where you placed the original in Step 1.
If you placed a one-sided original in the SPF, select "SPF (Simplex)".
If the angle of the image is not correct, reset the original, and click the "Preview" button again. G If the preview image is not oriented correctly, click the "Rotate" button in the preview screen. This rotates the preview image 90 degrees clockwise, allowing you to correct the orientation without resetting the original. �Preview screen G If you set multiple pages in the SPF, the machine previews only the top page of the originals, and then sends it to the original exit area. Return the previewed original to the SPF before starting the scanning job.
CONTENTS
INDEX
21
3
7
SCAN
Scanning from a TWAIN-Compliant Application
Specify the scanning area and set the scan preferences.
For information on specifying the scan area and setting the scan preferences, see scanner driver Help. �Scanner Driver Settings
(part 3)
8
When you are ready to begin scanning, click the "Scanning" button.
To cancel a scanning job after clicking the "Scanning" button, press the [Esc] key on your keyboard. When you close the scanner driver after scanning, the image data will appear as a new file in Sharpdesk, as shown below.
Scanning a large area in full colour at high resolution Caution results in a large quantity of data and a prolonged scanning time. It is recommended that you set the scanning preferences according to the type of the original being scanned, i. e. , Monitor, Photo, FAX, or OCR. G The scan resolution will vary depending on the scanning area and colour mode (Full colour, Greyscale, or Black & White). For example, if an A4 original is scanned in full colour at 300 dpi, the machine will scan the original in full colour at 150 dpi and the scanner driver will enhance the resolution to 300 dpi.
G
CONTENTS
INDEX
22
3
1 2
SCAN
Scanning from a TWAIN-Compliant Application
1 "Scanning Source" menu 4 "Preview" button
(part 4)
Scanner Driver Settings
The scanner driver setup screen consists of the "Set-up screen", which lets you select scan settings, and the "Preview screen", which shows the scanned image. For details on the scan settings, click the "Help" button in the preview screen to display Help.
Set-up screen
Select the location where the original is placed. [. . . ] Click the "OK" button.
This completes the settings.
If the Button Manager icon does not appear on the task bar, click the "start" button, select "All Programs" ("Programs" in Windows 98/Me/2000), select "Sharp Button Manager D", and then click "Button Manager" to start Button Manager.
5
2
Click the tab of the scan menu you want to set up.
CONTENTS
INDEX
31
4
INDEX
Index
A I
"Image Orientation" . . . . . . . . . . . . 11 "Image Size" button . . . . . . . . . . . . 24 Introduction. . . . . . . . . . . . . . . . . . . . . . . . . . . 2
For detailed information on the settings in the printer driver, Print Status Window, scanner driver, and Button Manager, see the help files for each.
R
"Rotate 180 degrees" . . . . . . . . . [. . . ]