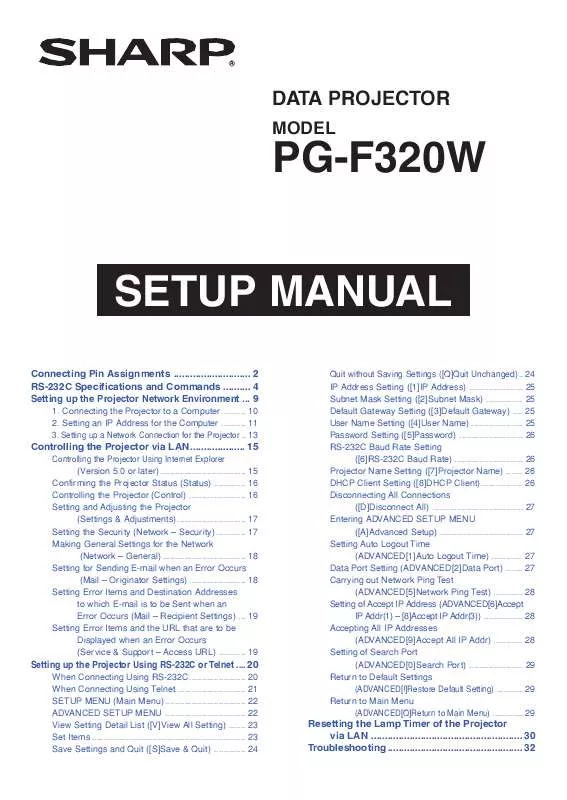Detailed instructions for use are in the User's Guide.
[. . . ] DATA PROJECTOR
MODEL
PG-F320W SETUP MANUAL
Connecting Pin Assignments . . . . . . . . . . . . . . . . . . . . . . . . . . . . 2 RS-232C Specifications and Commands . . . . . . . . . . 4 Setting up the Projector Network Environment . . . Connecting the Projector to a Computer . . . . . . . . . . [. . . ] Setting the TCP port number used when exchanging data with the projector (from 1025 to 65535). Setting the port number used when searching for the projector (from 1025 to 65535). Items SMTP Server Setting example / Remarks Setting an SMTP server address for e-mail transmission. e. g. 1 : 192. 168. 150. 253 e. g. 2 : smtp123. sharp. co. jp * When using a domain name, make settings for the DNS server. Setting the projector's e-mail address. The e-mail address set here becomes Originator E-mail Address. The name set here appears in the "Originator Name" column of the body of the message.
Originator E-mail Address Originator Name
Data Port
Search Port
Note
· SMTP Server, Originator E-mail Address and Originator Name can be up to 64 characters. · You can input the characters below: SMTP Server and Originator E-mail Address : a-z, A-Z, 0-9, !, #, $, %, &, *, +, -, /, =, ?, ^, {, |, }, ~, _, ', . , @, ` (You can input "@" only one time for "Originator E-mail Address". ) Originator Name : a-z, A-Z, 0-9, -, _, (, ), space · If the settings of "3. Setting up a Network Connection for the Projector" on pages 13 and 14 are incorrectly set, e-mail will not be send.
After clicking the "Apply" button, the set values appear. Confirm that the values are set properly, and then click the "Confirm" button.
Note
· After setting items, wait for 10 seconds and then re-access. · Projector Name can be up to 12 characters. · You can input the characters below : A-Z, 0-9, -, _, (, ), space (When "a-z" are input, they are converted to "A-Z" automatically. ) -18
Controlling the Projector via LAN
Setting Error Items and Destination Addresses to which E-mail is to be Sent when an Error Occurs
(Mail Recipient Settings)
Setting Error Items and the URL that are to be Displayed when an Error Occurs (Service & Support
Access URL)
On this screen, you can input e-mail destinations to which error notification (error items) e-mails are sent.
Items E-mail Address Description Set addresses to which error notification e-mail is sent. Error Mail Error e-mail is sent on the error (Lamp, Temp, items checked in their check Fan, Cover) boxes. This allows you to confirm that the settings for e-mail transmission are properly set.
On this screen, you can make settings of the URL and error items that are to be displayed when the projector has generated an error.
Items Access URL Description Set the URL that is to be displayed when an error occurs. Condition The URL is displayed when an (Always, Lamp, error checked in their check Temp, Fan, Cover) boxes occurs. This allows you to confirm that the URL site is properly displayed.
Note
· E-mail Address can be up to 64 characters. · You can input the characters below : a-z, A-Z, 0-9, !, #, $, %, &, *, +, -, /, =, ?, ^, {, |, }, ~, _, ', . , @, ` (You can input "@" only one time. ) · For details about error items, refer to the projector's operation manual.
Example of the display when an error occurs
-19
Setting up the Projector Using RS-232C or Telnet
Connect the projector to a computer using RS-232C or Telnet, and open the SETUP MENU on the computer to carry out various settings for the projector.
When Connecting Using RS-232C
7
Input "setup" and press the "Enter" key.
· SETUP MENU will be displayed.
1 2
Launch general purpose terminal emulator. Input settings for the RS-232C port of the terminal emulator as follows.
Baud Rate Data Length Parity Bit Stop Bit Flow Control : 9600 bps* : 8 bit : None : 1 bit : None
SETUP MENU
---------------------------------SETUP MENU-------------------------------[1]IP Address [2]Subnet Mask [3]Default Gateway [4]User Name [5]Password [6]RS-232C Baud Rate [7]Projector Name [8]DHCP Client [A]Advanced Setup [D]Disconnect All [V]View All Setting [S]Save & Quit [Q]Quit Unchanged setup>
Note
· User name and password are not set in the factory default settings. · If the user name or password is entered incorrectly three times, SETUP MENU will be quit.
* This is the factory default setting. If the value of Baud Rate for the projector has been changed, set Baud Rate here according to the changed value on the projector.
3 4 5
Input "PJS11234" and press the "Enter" key. Input "PJS25678" and press the "Enter" key within 10 seconds. Input the user name and press the "Enter" key.
· If a user name has not yet been set, just press the "Enter" key.
6
"Password:" is displayed. [. . . ] (Example) When the IP address is "192. 168. 150. 2" and the subnet mask is "255. 255. 255. 0" for the projector, the IP address for the computer should be "192. 168. 150. X" (X=3-254) and the subnet mask should be "255. 255. 255. 0".
Note
· When "DHCP Client" is set to "OFF" on the projector IP address : 192. 168. 150. 2 Subnet mask : 255. 255. 255. 0 Gateway address : 0. 0. 0. 0 (Not Used) · For network settings for the projector, refer to page 13.
-32
Troubleshooting
\ Take the following steps for checking the network settings for the computer. · In the case of Windows® 98 or 98SE: click "START" "Programs" "MS-DOS Prompt" in order. · In the case of Windows® Me: click "START" "Programs" "Accessories" "MS-DOS Prompt" in order. · In the case of Windows® 2000: click "START" "Programs" "Accessories" "Command Prompt" in order. [. . . ]