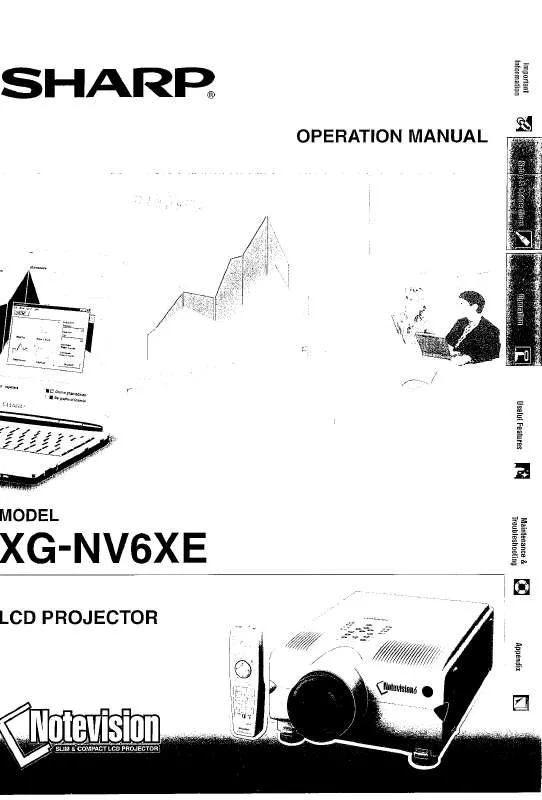User manual SHARP XG-NV6XE
Lastmanuals offers a socially driven service of sharing, storing and searching manuals related to use of hardware and software : user guide, owner's manual, quick start guide, technical datasheets... DON'T FORGET : ALWAYS READ THE USER GUIDE BEFORE BUYING !!!
If this document matches the user guide, instructions manual or user manual, feature sets, schematics you are looking for, download it now. Lastmanuals provides you a fast and easy access to the user manual SHARP XG-NV6XE. We hope that this SHARP XG-NV6XE user guide will be useful to you.
Lastmanuals help download the user guide SHARP XG-NV6XE.
Manual abstract: user guide SHARP XG-NV6XE
Detailed instructions for use are in the User's Guide.
[. . . ] Dette udstyr overholder kravene i direktiv nr. 89/336/EEC og 73/23/EEC med tillæg nr. Quest' apparecchio è conforme ai requisiti delle direttive 89/336/EEC e 73/23/EEC, come emendata dalla direttiva 93/68/EEC. « Â, , Í·Ù<ÛÙ·ÛÁ ·iÙfi ·ÌÙ·ÔÍÒflÌÂÙ·È ÛÙÈÚ ··ÈÙfiÛÂÈÚ ÙÌ ÔÁ, , ÈÌ ÙÁÚ EiÒ·ÍfiÚ EÌÛÁÚ 89/336/EOK Í·È 73/23/EOK, ¸Ú ÔÈ Í·ÌÔÌÈÛÏÔfl ·iÙÔfl ÛiÏÎÁÒËÁÍ·Ì ·¸ ÙÁÌ ÔÁ, , fl· 93/68/EOK. [. . . ] You do not need to adjust any settings.
Operation
MOUSE ADJ.
AUTO SYNC button
(GUI) On-screen Display
On-screen Display
g f s
During Auto Sync adjustment, the On-screen Display changes as shown on the left.
· Auto Sync adjustment may take some time to complete, depending on the image of the computer connected to the projector.
Auto Sync Display Function
Normally, an image is not superimposed during Auto Sync adjustment. You can, however, choose to superimpose a background image during Auto Sync adjustment. (Slide the MOUSE/ADJUSTMENT switch on the remote control to the ADJ. 2 Press ß/© to select "Options". 3 Press / to select "Auto Sync Disp". 4 Press ß/© to select " " to superimpose a background image or " " to remove the background image during Auto Sync adjustment. 5 To exit from the GUI, press MENU.
MOUSE ADJ.
(GUI) On-screen Display
30
Computer Image Adjustments
Projector Remote control
Saving and Selecting Adjustment Settings
This projector allows you to store up to seven adjustment settings for use with various computers. Once these settings are stored, they can be easily selected each time you connect the computer to the projector.
1, 6 2, 3, 4 5
Saving the adjustment setting
(Slide the MOUSE/ADJUSTMENT switch on the remote control to the ADJ. position. )
1 Press MENU.
MOUSE ADJ.
(GUI) On-screen Display 2
2 Press ß/© to select "Fine Sync". 3 Press / to select "Save Setting", and then press ©. 4 Press / to select the desired memory location of the setting. · When you are displaying images with frequent, dark scenes, such as a film or concert, or when you are displaying images in a bright room, this feature makes the dark scenes easier to see and gives the impression of greater depth in the image.
s
Gamma Modes
Selected Mode Gamma mode Standard picture without gamma correction. Brightens darker portions of image for more enhanced presentations. Gives greater depth to darker portions of image for a more exciting theatre experience. Allows you to adjust gamma value using Sharp Advanced Presentation Software.
Useful Features
STANDARD
GAMMA 2
GAMMA 2 CUSTOM
s
GAMMA 1
CUSTOM
(Slide the MOUSE/ADJUSTMENT switch on the remote control to the ADJ. position. )
s
MOUSE
ADJ.
1 Press GAMMA. Each time GAMMA is pressed, the gamma level toggles as shown on the left. 2 To return to the standard image, press UNDO while "GAMMA" is displayed on the screen.
35
Selecting the Picture Display Mode
This function allows you to modify or customise the picture display mode to enhance the input image. Depending on the input signal, you can choose NORMAL, WIDE, DOT BY DOT, DOT BY DOT (WIDE), or FIT TO SCREEN image.
· · · · Each time RESIZE is pressed, the picture mode changes as shown below. "FIT TO SCREEN" is displayed only when SXGA signals that are not in 4:3 aspect ratio are input. DOT BY DOT mode displays images in their native resolution and not expanded to fit the LCD resolution. To return to NORMAL mode, press UNDO while "RESIZE" is displayed on the screen.
Projector
Remote control
EXAMPLE
DTV MODE INPUT SIGNAL NORMAL WIDE DOT BY DOT DOT BY DOT (WIDE) 4:3 480 P 1024 1024 640 853 768 576 480 480 16:9 720 P 1024 -- 1280 -- 720 576 COMPUTER SXGA 960 1024 1280 -- 768 768 1024 VIDEO PAL 1024 1024 720 -- 768 576 540
RESIZE button
NORMAL
WIDE
DOT BY DOT
DOT BY DOT (WIDE)
For DTV decoder RGB signal in 4:3 aspect ratio.
g
g
g
Useful Features
For DTV decoder RGB signal in 16:9 aspect ratio.
For COMPUTER/RGB signal without 4:3 aspect ratio.
g
g
For video PAL signal.
g
g
36
Black Screen Function
Projector Remote control
BLACK SCREEN
This function can be used to superimpose a black screen over the projected image.
button
Blacking out the Projected Image
Press BLACK SCREEN. [. . . ] Signal type . . . . . . . . . . . . . . . . . . . . . . . . . . . . . . . . . . . . . . . . . . . . . . . . . . . . . . . . . . . . . . . . . . . . . . . Special mode adjustment . . . . . . . . . . . . . . . . . . . . . . . . . . . . . . . . . . . . . . . . . . . . . . . . Startup image . . . . . . . . . . . . . . . . . . . . . . . . . . . . . . . . . . . . . . . . . . . . . . . . . . . . . . . . . . . . . . . . . . Status function . . . . . . . . . . . . . . . . . . . . . . . . . . . . . . . . . . . . . . . . . . . . . . . . . . . . . . . . . . . . . . . . . [. . . ]
DISCLAIMER TO DOWNLOAD THE USER GUIDE SHARP XG-NV6XE Lastmanuals offers a socially driven service of sharing, storing and searching manuals related to use of hardware and software : user guide, owner's manual, quick start guide, technical datasheets...manual SHARP XG-NV6XE