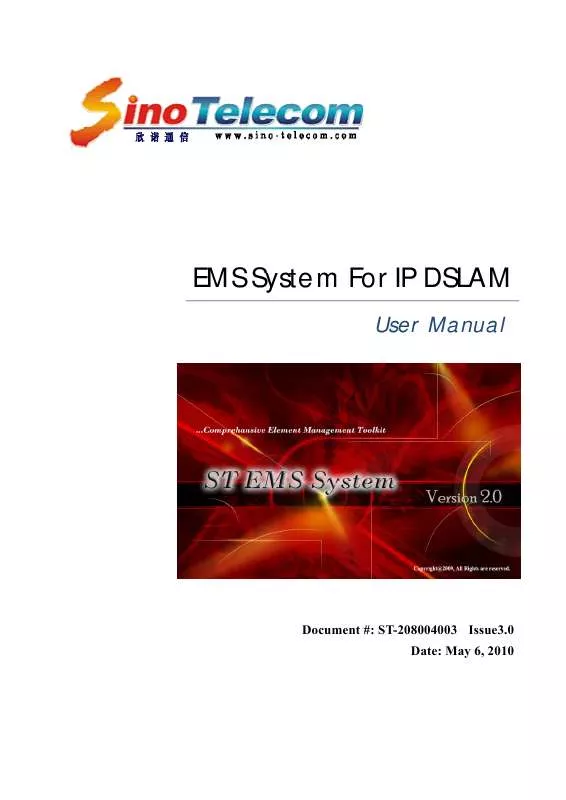Detailed instructions for use are in the User's Guide.
[. . . ] When the welcome window of EMS appears as shown in Figure 1-1, click Next to continue.
User Manual of EMS System for IP DSLAM
Figure 11 Welcome window of EMS 2) When the Destination Location window appears as shown in Figure 1-2, click Browse button to change the installation destination directory or simply use the default setting "c:\program files\EMS". Then click Next to continue.
Figure 12 Select the destination directory 3) When the start menu folder window appears as shown in Figure 1-3, please click Browse to change the start menu folder, or click Next to continue.
User Manual of EMS System for IP DSLAM
Figure 13 Start Menu Folder Window 4) When the additional tasks window appears as shown in Figure 1-4, click create a desktop icon to create a short cutting on the desktop, or click Next to continue.
Figure 14 Create a desktop icon 5) When the ready to install window appears as shown in Figure 1-5, you can confirm your current settings, if you are satisfied with the settings, click Install to start setup.
User Manual of EMS System for IP DSLAM
Figure 15 Ready to Install 6) When Installing Process Status window appears as shown in Figure 1-6, the installation process is now in progress. This window displays a bar indicating the percentage of completion for the current installation. In addition, the names of the files being installed appear above the bar until the installation is complete.
Figure 16 EMS is Installing 7) At the end of installing process, the "Finish" windows appears as shown in Figure 1-7, simply click Finish to complete the EMS Setup. [. . . ] Simply input the destination name of map, and click OK. In the Properties window, you can modify Node Name, Parent Name, SNMP Properties and Polling Interval, and click modify to save them.
User Manual of EMS System for IP DSLAM
Figure 215 Properties Window
2. 2. 3. 7 Search Node/Map
If you want to find a Node/Map, please Click View>Find in the menu or click icon on the tools bar, Find Window appears as shown in Figure 2-16. You can find a node/map by name or by IP address, and after you click Find, the cursor will lock on these right IP addresses.
Figure 216 Find Window
User Manual of EMS System for IP DSLAM
2. 2. 4 User Management
2. 2. 4. 1 Change Password
When you want to change password, Click Admin>Change Password in the menu, the Change Password window appears as shown in Figure 2-17. Fill in the new password and confirm it for the second time.
Figure 217 Change Password Window
2. 2. 4. 2 Users Management
Click Admin>Users and Groups on the menu or click users and groups window is open as Figure 2-18.
icon on the tools bar, the
Figure 218 User Window
User Manual of EMS System for IP DSLAM
Notes: Only root is authorized to use this function, and open the privilege for other users and groups, modify password, add/delete users & groups, and define the display interface etc.
Add a new Group
Right-click Figure 2-19. group icon, and choose Add, then Add new group window appears as
Figure 219 Add new Group For example, if you want to add Normal as a new group, input Normal in the blank, then Groups window is updated as shown in Figure 2-20.
Figure 220 Add Normal as a new Group
Privilege Definition to Group
Click the icon of sub-group belonging to Groups, the corresponding information is shown in the right window area (Figure 2-21).
User Manual of EMS System for IP DSLAM
Figure 221 Information for subgroups in details
If you want to change the privileges of sub-group, please click Modify and choose the privilege level which is listed below. Privilege Level Admin Powerful User User Description Full access. Admin acts as Root manager Full access except for adding/deleting User/Groups Normal access. User can only inquire existing sources, can not add, delete any sources including Node, Map and User/Group
Note: The privilege of Root can not be changed.
Add Nodes to sub-group
You can add a couple of nodes to one sub-group by clicking Add button, therefore the sub-group can only see the nodes which belong to.
User Manual of EMS System for IP DSLAM
For example, for sub-group Normal, Click Add and Node Tree Dialog window is displayed as Figure 2-22. If you select DSLAM5048 and click OK, then in sub-group Normal, the user can only see DSLAM5048, but not DSLAM5024.
Figure 2-22 Add a Node to Sub-group
Add New Users
Right-click users icon, and click Add button to add a new user. For example, if you want to add a new user NormalUser to Normal sub-group, you can do as the following: 1) Click Add button, then Add new user window is popped out as shown in Figure 2-23. Please input NormalUser as user name and click Ok.
Figure 2-23 Add a new user
2) Double-click NormalUser icon, then user window is popped out as Figure 2-24. Set the password of the current user Select the name of the sub-group, such as "Normal" Click Modify to confirm all changes. In Event area, all logs are shown when this user login or log out. The user can delete a single log record by Delete button, or clear up all log records by Clear button.
User Manual of EMS System for IP DSLAM
Figure 2-24 Modify user's information
2. 2. 5 ADSL Profile Settings
Click Profile>ADSL Config Profile on the menu, ADSL Config window is popped out as Figure 2-25. Add: Add a new ADSL config profile as shown in Figure 2-26; Edit: Display all information of ADSL Config chosen or modify certain settings as shown in Figure 2-27; Delete: remove an ADSL config profile.
Figure 225 ADSL Config Profile Window
User Manual of EMS System for IP DSLAM
Figure 226 Create a New Config Profile
Figure 227 Add a new ADSL Config Profile
2. 2. 6 Alarm Profile Settings
Click Profile>ADSL Alarm Profile on the menu, ADSL Alarm Config window is popped out as Figure 2-28. Add: Add a new Alarm config profile as shown in Figure 2-29; Edit: Display all information of Alarm Config chosen or modify certain settings; Delete: remove an Alarm config profile.
User Manual of EMS System for IP DSLAM
Figure 228 Alarm Config Profile
Figure 229 Create a new Alarm Config Profile
2. 2. 7 Alarm Records
Click View> Alarm on the menu or click popped out as Figure 2-30. icon on the tools bar, Alarm window is
User Manual of EMS System for IP DSLAM
Figure 230 Alarm Window To confirm the alarm, please click button; To delete the alarm, please click button; To clear all alarms records, please click Edit>Clear; To update the alarm records, please click button; To search the alarm records, please click button, and you can see Find Alarm Window (Figure 2-31).
Figure 231 Find Alarm Window
User Manual of EMS System for IP DSLAM
3.
Element Configuration & Management
This chapter provides instructions to configure the DSLAM5008/5016/5024 and DSLM5048 using EMS client system.
3. 1 Prerequisite
Please refer to Chapter 2. 2. 3. 1 Add a node, Add DSLAM5008/5016/5024/5048 to EMS database.
3. 2 EMS for DSLAM5008/5016/5024 3. 2. 1 Introduction to DSLAM5008/5016/5024 Chassis View
After you add a new node of DSLAM5008/5016/5024, please move the cursor to node, and click View>Chassis or click button, then the Chassis View will be display in Node Workspace like shown in Figure 3-1.
User Manual of EMS System for IP DSLAM
Figure 31 Chassis View On the top of the window, the faceplate of the equipment displays the real-time status of the equipment. The user can recognize the signal status from the lighting: Lighting Port LED is Gray Port LED is Twinkling Port LED is Lighting Ethernet Indicator displays as yellow Ethernet Indicator displays as green Signal Status Port is close. Port is open and connecting with subscriber. The speed-rate is 100Mbps.
Whenever you right-click the icons of LED, indicator and other parts of chassis, the operation menu will display correspondingly. On the bottom of the window, both the uplink rate (AturRate) and downlink rate (AtucRate) are shown to each port.
3. 2. 2 Port Management
Right-click the port icon, you can see the port management menu, including Enable / Disable/ Refresh/ Current Status/ Configuration/ Alarm Configuration/ Bridge Service.
Current Status
When you select Current Status, then the status information of chose port is shown as Figure 3-2.
User Manual of EMS System for IP DSLAM
Figure 32 Current Status of selected port
Configuration
When you select Configuration, then the parameters of selected port is shown as Figure 3-2. You can modify parameter and click Modify for saving. [. . . ] Remove: click Remove button to delete the current VLAN. New: Create a new VLAN window.
3. 3. 6 Batch Config
Right-click Chassis Panel, and select batch config in the menu, you can configure ADSL parameters by batch. Currently, the following parameters can be batch configured. ADSL Enabled: Open/Close ADSL ports (Figure 3-31): ADSL ConfigProfile: Profile Setting (Figure 3-32)
Figure 331 ADSL Port Enable window
User Manual of EMS System for IP DSLAM
Figure 332 ADSL Config Profile window
3. 3. 7 System Information
To inquire/Modify system information, right-click chassis panel and select System Information, the system Information Window appears as shown in Figure 3-33.
Figure 333 System Information window When you modify system information, please pay attention to Time Format (Month should be input as abbreviation of Month). [. . . ]