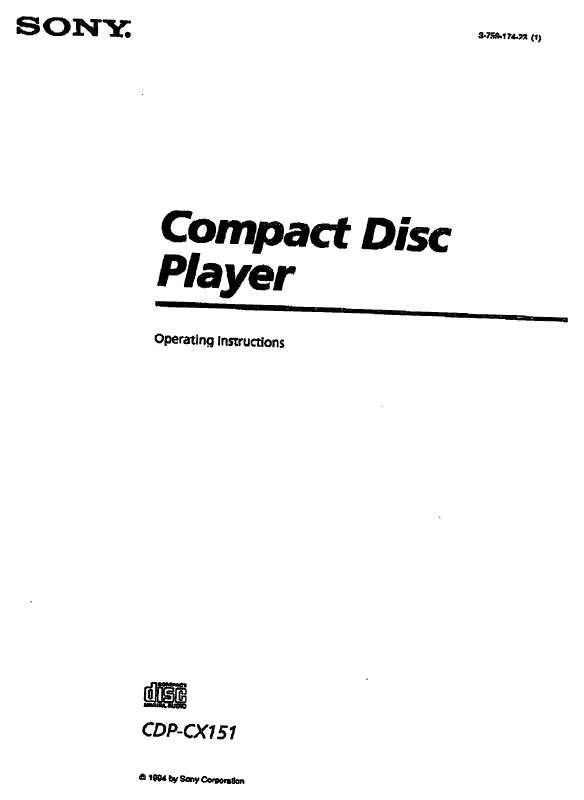Detailed instructions for use are in the User's Guide.
[. . . ] · The software provided with this Unit cannot be used with equipment other than that which is so designated. · Please note that, due to continued efforts to improve quality, the software specifications may be changed without notice. · Operation of this Unit with software other than that provided is not covered by the warranty. Program © 2005 Sony Corporation Documentation © 2005 Sony Corporation
2
TABLE OF CONTENTS
Notice for users 2
Chapter 1 Getting Started
Overview 4
System network 5
Setup 1: Installing the Utility for In-Wall Unit Software to Your Computer 6
System requirements 6 Installing Utility for In-Wall Unit 7
Setup 2: Connecting the Computer to the Unit 7 Setup 3: Setting up the Utility for In-Wall Unit Software 8
Setting up Gracenote CDDBR 8 Setting up all Units 9 The "Utility for In-Wall Unit Setup Menu" window for all Units 10 Setting up each Unit individually 11 The "Utility for In-Wall Unit Setup Menu" window for each unit 12 Storing FM/AM radio stations (Preset memory) 13
Setup 4: Setting up "Server Setup, powered by DiXiM" 14
Settings for "Windows Firewall" for Windows XP SP2 14 Settings for "Internet Connection Firewall" for Windows XP SP1 17 Starting "Server Setup, powered by DiXiM" 21 Starting the Media Server 22 Naming the Media Server 22 Prohibiting a Unit from accessing contents 23 Setting up a shared folder from "Server Setup, powered by DiXiM" 24
Chapter 2 Main Features
Starting and Quitting the Utility for In-Wall Unit Software 25 Watching Playlists (Import) 26 27 Creating a Playlist Using Utility for In-Wall Unit Operating the Unit from a Computer 29 Other Features 32
Using right-click 32
Chapter 3 Additional Information
Troubleshooting 34 38 Error Messages 36 Trademarks and Copyrights
3
Chapter 1
Overview
Important features of the the Utility for InWall Unit software include the following:
· Using a computer to set up each installed Unit individually or all Units simultaneously (page 9) · Sharing music between your computer and each Unit (page 26) · Creating original playlists (page 27) · Using a computer to operate each installed Unit individually or all installed Units simultaneously (page 29) · Getting CD information from the Gracenote CDDBR* (page 8)
* CD DataBase
Getting Started
This chapter describes the features of the Utility for In-Wall Unit software, how to set up the Utility for In-Wall Unit and set up the "Server Setup, powered by DiXiM. "
Note
Depending upon the configuration of your computer, visual details of the Utility for In-Wall Unit software (such as window design, the size, or location of images) may differ from the pictures in this manual. [. . . ] · By clicking "Start" on the Windows taskbar, and point to "All programs, " "DigOn, "- "Utility for In-Wall UnitServer Setup, " then click "Utility for In-Wall Unit-Server Setup. "
15
Continue to the next page l
Chapter 1
Getting Started
21
Setup 4: Setting up "Server Setup, powered by DiXiM" (continued)
Basic Operations for the "Server Setup, powered by DiXiM" window. To activate settings changes
Click "OK" or "Apply. " If you click "OK, " the setting changes take effect, and the "Server Setup, powered by DiXiM" quits. If you click "Apply, " the setting changes take effect immediately, but the "Server Setup, powered by DiXiM" remains open, enabling you to make additional setting changes. However, the setting will be activated immediately when you add or delete the shared folder as the "Shared Folder" tab is selected.
2
Click "Start Media server. "
To cancel the settings
Click "Cancel. " The setting that you are entering will be deleted and the previous settings retained. The "Server Setup, powered by DiXiM" will shut down at the same time. However, the setting will be activated immediately when you add or delete the shared folder as the "Shared Folder" tab is selected.
"Starting Media Server" appears. When the Media Server starts up, "Media Server is running" appears.
To stop the Media Server
Click "Stop the server. " "Stopping Media Server" appears. When the Media Server stops, "Media Server is being stopped" appears.
Tip
Starting the Media Server
1
Click the "Start/Stop Server" tab on the "Server Setup, powered by DiXiM" window.
The Media Server starts automatically when the "Server Setup, powered by DiXiM" is started.
Naming the Media Server
1
Click the "Media Server Name" tab on the "Server Setup, powered by DiXiM" window.
The Media Server operating status appears on the right side of the window. Media server is not operating whenever "Start Media server" is displayed on the "Server Setup, powered by DiXiM" window. The Media server is operating whenever "Stop Media Server" is displayed on the "Server Setup, powered by DiXiM" window.
Continue to the next page l
Chapter 1
Getting Started
22
Setup 4: Setting up "Server Setup, powered by DiXiM" (continued)
2
Enter a name of the Media Server in the "Media Server Name" text box.
2
Select the Unit that you want to prohibit from accessing content from the "Permitted List. "
The name of the Media Server is automatically displayed in the "Media Server Name" text box if you set a name for the Media Server when you installed the "Server Setup, powered by DiXiM. " If you do not provide a name for the Media Server, the default name is "Media Server for In-Wall Unit. "
"Permitted list"
3
Click "P Deny. "
3 4
Click "OK" or "Apply. " Restart your computer.
Prohibiting a Unit from accessing contents
1
Click the "Security" tab on the "Server Setup, powered by DiXiM" window. The selected Unit moves to the "Denied List. "
4
Click "OK" or "Apply" to prohibit the selected Unit from accessing content stored on the computer.
To setting up access privileges for contents
1 Select the Unit that you want to access content from the "Denied List. " 2 Click "Permit p. " The "About Security" window appears. The found tracks are displayed in the "Search Result" list.
6
Select the tracks you want to add to the new playlist.
2
3
Click the "Playlist" tab.
"Tracks"
7
Click the playlist to move the selected music track.
4
Search for MP3-format music files on your computer. Enter the text you want to search for the names of MP3format files into the search text box.
"playlists"
Continue to the next page l
Chapter 2
Main Features
27
Creating a Playlist using Utility for In-Wall Unit (continued)
8
Click . You can also add tracks to a playlist by dragging them from the "Search Result" list to the name of the playlist on the "Playlist" list.
The selected music tracks are added to the selected playlist.
To create other new playlists
1 Click "New. " 2 Enter a name for the new playlist. A new playlist appears.
To delete a track or a playlist
1 Select the track or the playlist you want to delete. 2 Click "Delete. " The selected track or playlist is deleted.
Chapter 2
Main Features
28
Operating the Unit from a Computer
You can use many of the basic features of a Unit over the network from your computer. When the Party mode is set to "ON, " you can play selected content from "Playlists, " "Disc, " "Tuner, " and "LINE IN" on multiple Units simultaneously. When the Party mode is set to "OFF, " you can play selected content from "Playlists, " "Disc, " "Tuner, " and "LINE IN" on a selected Unit.
4
Click the
beside "Network. "
1
Double-click ("Utility for In-Wall Unit" icon) in the task tray. You can also click "Start" on the Windows taskbar, then point to "All Programs"--"Utility for In-Wall Unit, " then click "Utility for In-Wall Unit. " If the Setup Menu window appears when the software starts, you can move on to the main window by clicking "OK" or "Cancel. " Click the "Play" tab.
5
Click the
beside "My PC. "
2
6
Click the
beside "All Playlists. "
3
Click "ON" or "OFF" to select the Party mode setting. · ON: The selected music plays from all Units that have Party mode enabled. · OFF: The selected music plays from only the selected Unit. When selecting "OFF, " click to select the Unit on which you want to play music.
7
Click the Playlist you want to play in the Party mode.
Continue to the next page l
Chapter 2
Main Features
29
Operating the Unit from a Computer (continued)
8
Click to start playing the entire playlist, or double-click an individual track to start playing that track.
Continuous play/shuffle play
Click under "Play Mode" to select either "Continue" or "Shuffle. "
If you select
"Continue" "Shuffle"
Plays
All tracks on the selected "disc" or "playlist" in order. [. . . ] · Intel, Celeron, and Pentium are registered trademarks of Intel Corporation. · Other company names and product names, etc. , that have been described are the registered trademarks or trademarks of each company. · "DiXiM" is a multimedia home network solution developed by DigiOn Ltd. For details, refer to the DigiOn Web site (http://www. digion. com/). [. . . ]