User manual SONY CYBER-SHOT DSC-FX77
Lastmanuals offers a socially driven service of sharing, storing and searching manuals related to use of hardware and software : user guide, owner's manual, quick start guide, technical datasheets... DON'T FORGET : ALWAYS READ THE USER GUIDE BEFORE BUYING !!!
If this document matches the user guide, instructions manual or user manual, feature sets, schematics you are looking for, download it now. Lastmanuals provides you a fast and easy access to the user manual SONY CYBER-SHOT DSC-FX77. We hope that this SONY CYBER-SHOT DSC-FX77 user guide will be useful to you.
Lastmanuals help download the user guide SONY CYBER-SHOT DSC-FX77.
You may also download the following manuals related to this product:
Manual abstract: user guide SONY CYBER-SHOT DSC-FX77
Detailed instructions for use are in the User's Guide.
[. . . ] 3-078-409-12(1)
Getting started ________________________
Digital Still Camera
Operating Instructions
Before operating the unit, please read this manual thoroughly, and retain it for future reference.
Shooting still images __________________
Viewing still images ___________________
Deleting still images ___________________
Owner's Record
The model and serial numbers are located on the bottom. Record the serial number in the space provided below. Refer to these numbers whenever you call upon your Sony dealer regarding this product. DSC-FX77 Serial No.
Before advanced operations _____________
Advanced still image shooting____________
Advanced still image viewing_____________
Still image editing ______________________
Enjoying movies________________________
Enjoying images on your computer _______
Troubleshooting ________________________
Additional information ___________________
DSC-FX77
© 2002 Sony Corporation
Index
See also the Bluetooth function operating instructions.
WARNING
To prevent fire or shock hazard, do not expose the unit to rain or moisture.
Notice
If static electricity or electromagnetism causes data transfer to discontinue midway (fail), restart the application or disconnect and connect the USB cable again.
"Memory Stick" and battery pack
Notice on the supplied AC power adaptor for the customers in the United Kingdom
A moulded plug complying with BS 1363 is fitted to this equipment for your safety and convenience. [. . . ] The OS AutoPlay Wizard does not start up automatically even if the USB connection is made next time.
Enjoying images on your computer
· Normally "Image Transfer" and "Date" folders are created inside the "My Documents" folder, and all of the image files recorded with the camera are copied into these folders. · You can change the "Image Transfer" settings (page 78).
77
Changing "Image Transfer" settings
You can change "Image Transfer" settings. Right-click the "Image Transfer" icon on the task tray, select [Open Settings]. The settings you can set are as follows: [Basic], [Copy], and [Delete].
Right-click here
Copying images without using "Image Transfer"
Windows 98/98SE/2000/Me
If you do not set to launch "Image Transfer" automatically, you can copy images as following procedure.
· When you try to copy an image to a folder in which an image with the same file name is stored, the overwrite confirmation message appears. When not overwriting the image, click [No] or change the file name.
a Double-click [My Computer], then double-click [Removable Disk].
The contents of the "Memory Stick" inserted in your camera appear.
When a removable disk icon is not shown
1 Right-click [My Computer], then click [Properties]. The "System Properties" screen appears.
· For Windows 2000 users, click the [Hardware] tab on the "System Properties" screen.
When the "Image Transfer" starts, the below window appears.
· This section describes an example of copying images to the "My Documents" folder. · When the "Removable Disk" icon is not shown, see the right column. · When using Windows XP, see page 79.
b Double-click [DCIM], then double-click the folder that the image files you want to copy are stored.
The folder opens.
When you select [Settings] from the above window, you can only change the [Basic] setting.
c Drag and drop the image files into the "My Documents" folder.
The image files are copied to the "My Documents" folder.
2 Confirm if other devices are already installed. 3 Confirm if there is a " Sony DSC" or " Sony Handycam" with a mark. 3 If you find either of the devices above, follow the steps below to delete them. 1 Click [ Sony DSC] or [ Sony Handycam]. (In case of Windows 2000, click [Uninstall]. ) The "Confirm Device Removal" screen appears. Try the USB driver installation again using the supplied CD-ROM (page 73).
78
Windows XP
Copying images using the Windows XP AutoPlay wizard
a Make a USB connection (pages 75 to 76). Click [Copy pictures to a folder on my computer using Microsoft Scanner and Camera Wizard], then click [OK].
The "Scanner and Camera Wizard" screen appears.
e Select [Nothing. I'm finished working with these pictures], then click [Next].
The "Completing the Scanner and Camera Wizard" screen appears.
Viewing the images on your computer
a Double-click [My Documents] on the desktop.
The "My Documents" folder contents are displayed.
· This section describes the procedure for viewing images in the "My Documents" folder. · When using Windows XP, double-click [Start] t [My Documents] in that order. · You can use the "PIXELA ImageMixer for Sony" software to view and edit images on your computer. For details, see the software's help files.
f Click [Finish].
The wizard closes.
· When you want to continue copying other images, carry out "P To cancel the USB connection" (page 77). Then, follow the process from step 1 again.
Enjoying images on your computer
b Click [Next].
The images stored on the "Memory Stick" are displayed.
c Click the checkbox of images that you do not want to copy to your computer to remove the checkmark, then click [Next].
The "Picture Name and Destination" screen appears.
b Double-click the desired folder and image file.
The image is displayed.
d Select a name and destination for your pictures, then click [Next].
Image copying starts. When the copying is completed, the "Other Options" screen appears.
79
Image file storage destinations and file names
The image files recorded with your camera are grouped as folders in the "Memory Stick. "
Example: when viewing folders on Windows Me
Folder containing image data which was recorded using the camera not equipped with the folder creating function. Folder containing image data which was recorded using your camera. When not creating any folders, there is only the "101MSDCF" folder. [. . . ] 27 Shooting close-ups (Macro) . . . . . . . . . . . . . . . . . . . . . . . . 25 Shooting with the date and time inserted . . . . . . . . . . . . . . . . . . . . . . . . . . . . . . . . . . . . . . . . . . . . . . . . . . . . . . . . . . . . . . . . . 30 Smart zoom . . . . . . . . . . . . . . . . . . . . . . . . . . . . . . . . . . . . . . . . . . . . . . . . . 24 Spot light-metering . . . . . . . . . . . . . . . . . . . . . . . . . . . . . . . . . . . . . [. . . ]
DISCLAIMER TO DOWNLOAD THE USER GUIDE SONY CYBER-SHOT DSC-FX77 Lastmanuals offers a socially driven service of sharing, storing and searching manuals related to use of hardware and software : user guide, owner's manual, quick start guide, technical datasheets...manual SONY CYBER-SHOT DSC-FX77

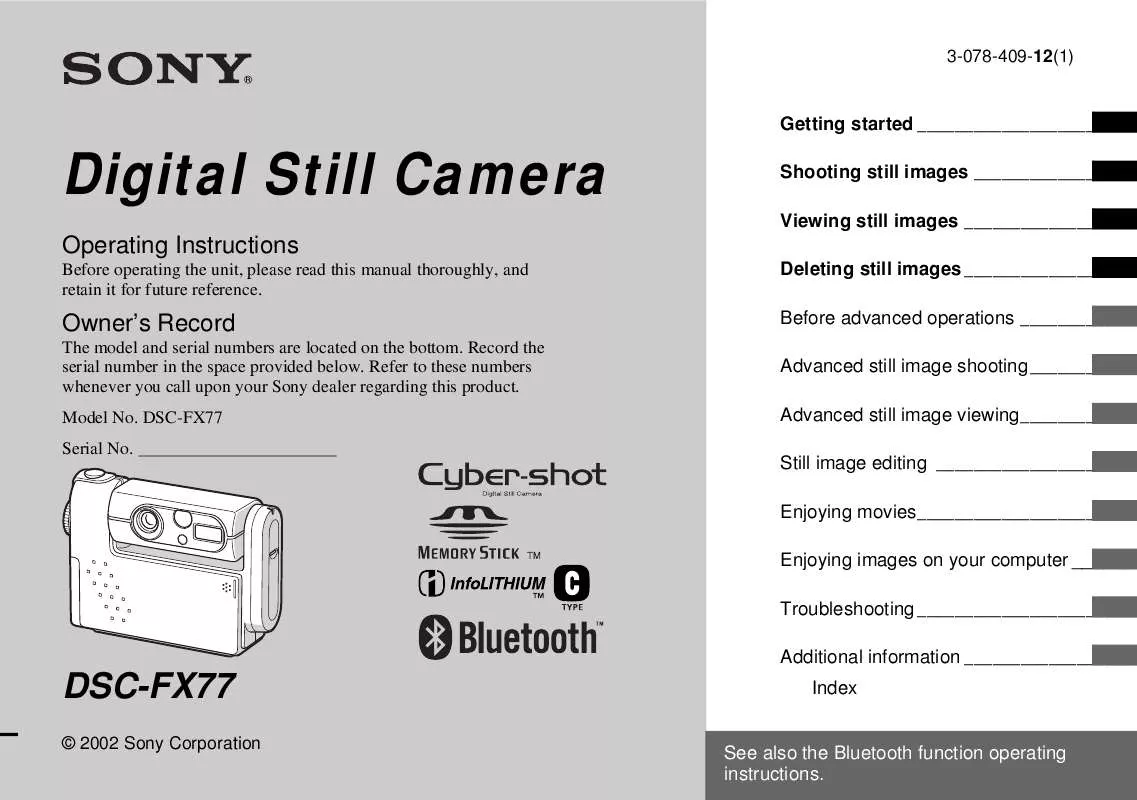
 SONY CYBER-SHOT DSC-FX77 (3124 ko)
SONY CYBER-SHOT DSC-FX77 (3124 ko)
 SONY CYBER-SHOT DSC-FX77 annexe 1 (507 ko)
SONY CYBER-SHOT DSC-FX77 annexe 1 (507 ko)
