User manual SONY CYBERSHOT DSC-W80 INSTRUCTION MANUAL
Lastmanuals offers a socially driven service of sharing, storing and searching manuals related to use of hardware and software : user guide, owner's manual, quick start guide, technical datasheets... DON'T FORGET : ALWAYS READ THE USER GUIDE BEFORE BUYING !!!
If this document matches the user guide, instructions manual or user manual, feature sets, schematics you are looking for, download it now. Lastmanuals provides you a fast and easy access to the user manual SONY CYBERSHOT DSC-W80. We hope that this SONY CYBERSHOT DSC-W80 user guide will be useful to you.
Lastmanuals help download the user guide SONY CYBERSHOT DSC-W80.
You may also download the following manuals related to this product:
Manual abstract: user guide SONY CYBERSHOT DSC-W80INSTRUCTION MANUAL
Detailed instructions for use are in the User's Guide.
[. . . ] VCLICK!
Table of contents
Basic Operations
Using functions for shooting Using functions for viewing Customizing the settings
Digital Still Camera
Cyber-shot Handbook
DSC-W80/W85/W90
Before operating the unit, please read this Handbook thoroughly together with the "Instruction Manual" and the "Cyber-shot Step-up Guide", and retain them for future reference.
Viewing images on a TV
Using your computer
Printing still images
Troubleshooting
Others
Index
© 2007 Sony Corporation
3-094-994-11(1)
GB
Notes on using your camera
Types of "Memory Stick" that can be used (not supplied)
The IC recording medium used by this camera is a "Memory Stick Duo". There are two types of "Memory Stick".
· If you do not intend to use the battery pack for a long time, use up the existing charge and remove it from your camera, then store it in a cool, dry place. This is to maintain the battery pack functions. · For details on the usable battery pack, see page 115.
"Memory Stick Duo": you can use a "Memory Stick Duo" with your camera.
Carl Zeiss lens
This camera is equipped with a Carl Zeiss lens which is capable of reproducing sharp images with excellent contrast. [. . . ] · DirectX may be installed depending on system environment of your computer.
· If it does not appear, double-click (My (SONYPICTUTIL). Computer) t
2 Click [Install].
The "Choose Setup Language" screen appears.
6 Remove the CD-ROM after the
installation is complete.
Using your computer
3 Select the desired language, then
click [Next]. The [Location Settings] screen appears.
After you install the software, a shortcut icon for the customers registration website is created on the desktop. Once you register on the website, you can get secure and useful customer support. http://www. sony. net/registration/di
75
Copying images to your computer
This section describes the process using a Windows computer as an example. You can copy images from the camera to your computer as follows.
Stage 1: Preparing the camera and the computer
For a computer with a Memory Stick slot
Remove the "Memory Stick Duo" from the camera and insert it in the Memory Stick Duo Adaptor. Insert the Memory Stick Duo Adaptor in the computer and copy the images.
· Even when you are using Windows 95/98/98 SecondEdition/NT/Me, you can copy images by inserting the "Memory Stick Duo" into the Memory Stick slot on your computer. · If the "Memory Stick PRO Duo" is not recognized, see page 103.
1 Insert a "Memory Stick Duo" with
recorded images into the camera.
· When copying images in the internal memory, this step is unnecessary.
2 Insert the sufficiently charged
battery pack in the camera, or connect the camera to a wall outlet (wall socket) with the AC Adaptor (not supplied) and the USB, A/V, DC IN cable for multiuse terminal (not supplied).
· When you copy images to your computer using a battery pack with little remaining charge, copying may fail or image data may become corrupted if the battery pack shuts down too soon.
For a computer without a Memory Stick slot
Follow Stages 1 through 4 on pages 76 to 80 to copy images.
· When you are using Windows 2000, install the software (supplied) before proceeding. With Windows XP, installation is unnecessary. · The screen displays shown in this section are the examples for copying images from "Memory Stick Duo".
3 Press
With Windows 95/98/98 SecondEdition/ NT/Me:
This camera is not compatible with these version of the Windows operating system. When you use a computer without a Memory Stick slot, use a commercially available Memory Stick Reader/Writer to copy images from a "Memory Stick Duo" to your computer. To copy images in the internal memory to your computer, copy the images to a "Memory Stick Duo" first, then copy them to your computer.
(Playback), then turn on the computer.
(Playback) button
76
Copying images to your computer
Stage 2: Connecting the camera and your computer
· When the software (supplied) has been installed, the [Import Images] screen (page 84) may be displayed. In this case, you can import images directly using "Picture Motion Browser".
Stage 3-A: Copying images to a computer
· For Windows 2000, follow the procedure explained in "Stage 3-B: Copying images to a Computer" on page 78. · For Windows XP, when the wizard screen does not appear automatically, follow the procedure explained in "Stage 3-B: Copying images to a Computer" on page 78.
1 To a USB jack
2 To the multi connector
This section describes an example of copying images to a "My Documents" folder.
Cable for multiuse terminal
1 After making a USB connection in
Stage 2, click [Copy pictures to a folder on my computer using Microsoft Scanner and Camera Wizard] t [OK] as the wizard screen appears automatically on the desktop.
Using your computer
· With Windows XP, the AutoPlay wizard appears on the desktop.
"Connecting to Mass Storage. . . " appears on the screen of the camera.
Access indicators*
1
When a USB connection is established for the first time, your computer automatically runs a program to recognize the camera. Wait for a while.
* is displayed on the screen during the communication session. Do not operate the computer while the indicator is displayed. When the indicator changes to , you can start using the computer again.
2
The "Scanner and Camera Wizard" screen appears.
2 Click [Next].
The images saved on the "Memory Stick Duo" of the camera appear.
· If "Connecting to Mass Storage. . . " does not appear, set [USB Connect] to [Mass Storage] (page 63).
77
Copying images to your computer
· If no "Memory Stick Duo" is inserted, images in the internal memory appear.
5 Click the radio button next to
[Nothing. I'm finished working with these pictures] to select it, then click [Next].
3 Click the check box of unwanted
images to remove the checkmark so they are not copied, then click [Next].
1
1
2 2
The "Completing the Scanner and Camera Wizard" screen appears.
The "Picture Name and Destination" screen appears.
6 Click [Finish].
The wizard screen closes.
· To continue copying other images, disconnect the cable for multi-use terminal (page 80). Then follow the procedure explained in "Stage 2: Connecting the camera and your computer" on page 77.
4 Select a name and destination for
the images, then click [Next].
1
Stage 3-B: Copying images to a Computer
2
· For Windows XP, follow the procedure explained in "Stage 3-A: Copying images to a computer" on page 77.
Image copying starts. When the copying is completed, the "Other Options" screen appears.
· This section describes an example of copying images to the "My Documents" folder.
This section describes an example of copying images to the "My Documents" folder.
78
Copying images to your computer
1 Double-click [My Computer] t
[Removable Disk] t [DCIM].
3 Double-click the [My Documents]
folder. Then, right-click on the "My Documents" window to display the menu and click [Paste].
1
· If the "Removable Disk" icon is not displayed, see page 104.
2
2 Double-click the folder where the
image files you want to copy are stored. Then, right-click an image file to display the menu and click [Copy].
The image files are copied to the "My Documents" folder.
· When an image with the same file name exists in the copy destination folder, the overwrite confirmation message appears. [. . . ] 27
R
REC Mode . . . . . . . . . . . . . . . . . . . . . . . . . . . 46 Retouch . . . . . . . . . . . . . . . . . . . . . . . . . . . . . . . . 51 Rotate . . . . . . . . . . . . . . . . . . . . . . . . . . . . . . . . . . . 54
U
Underexposure. . . . . . . . . . . . . . . . . . . . . . . . [. . . ]
DISCLAIMER TO DOWNLOAD THE USER GUIDE SONY CYBERSHOT DSC-W80 Lastmanuals offers a socially driven service of sharing, storing and searching manuals related to use of hardware and software : user guide, owner's manual, quick start guide, technical datasheets...manual SONY CYBERSHOT DSC-W80

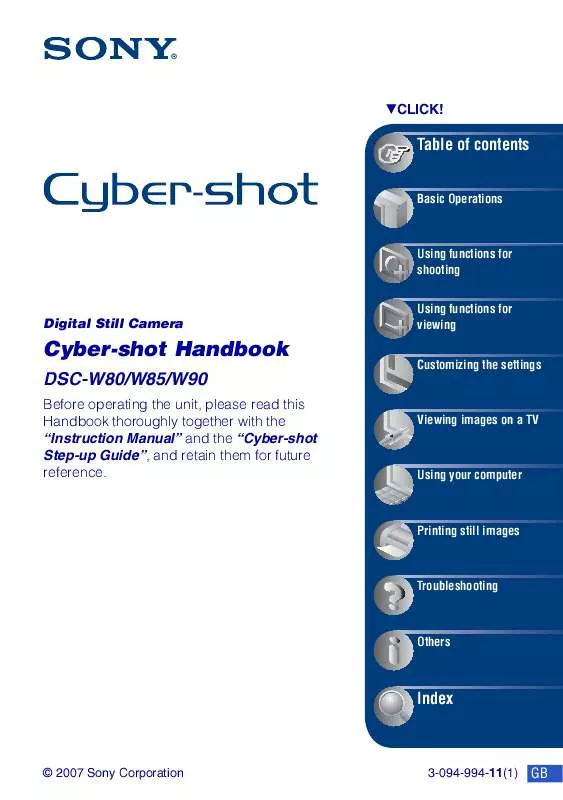
 SONY CYBERSHOT DSC-W80 PRODUCT BROCHURE (277 ko)
SONY CYBERSHOT DSC-W80 PRODUCT BROCHURE (277 ko)
