User manual SONY DCR-IP220
Lastmanuals offers a socially driven service of sharing, storing and searching manuals related to use of hardware and software : user guide, owner's manual, quick start guide, technical datasheets... DON'T FORGET : ALWAYS READ THE USER GUIDE BEFORE BUYING !!!
If this document matches the user guide, instructions manual or user manual, feature sets, schematics you are looking for, download it now. Lastmanuals provides you a fast and easy access to the user manual SONY DCR-IP220. We hope that this SONY DCR-IP220 user guide will be useful to you.
Lastmanuals help download the user guide SONY DCR-IP220.
You may also download the following manuals related to this product:
Manual abstract: user guide SONY DCR-IP220
Detailed instructions for use are in the User's Guide.
[. . . ] 3-070-303-12(1)
MovieShaker
Ver. 3. 1 for MICROMV
Operating Instructions
Before using MovieShaker, be sure to read carefully the END-USER LICENSE AGREEMENT (the Software License Agreement) at the end of the Operating Instructions. © 2001 Sony Corporation
Program © 2001 Sony Corporation Documentation © 2001 Sony Corporation © 2001 Sony Corporation. All rights reserved.
is a trademark of Sony Corporation. MovieShaker is a trademark of Sony Corporation. [. . . ] You can only use BGM provided with MovieShaker. A scene is automatically created and may have special effects in addition to those on the Effect tray. Effective scenes can easily be created using this tool.
1
Click the Shake tab.
The Shake tab is highlighted, and the Monitor panel switches to the Shake tray.
Shake tab Monitor Shake pattern
Basic Operation
"Shake!" button Play button "Use audio track" check box "Use BGM" check box "Text" check box
"Input" button "Export" button
2
Click a Shake pattern.
The shake pattern sample is played on the Shake tray monitor. Check how it appears.
3
To add text, click the "Input" button.
The "Input Text" dialog (dialogue) box appears.
Continued
27
4
Enter text and click "OK. "
Note
Text is also used line by line at random, so some text you entered may not appear in a shaken scene.
5
Click to select the "Text" check box.
The text is used for shaking. z Hint
The first time you enter text, the "Text" check box will be checked automatically.
6
Click the "Shake!" button.
The dialog (dialogue) box indicating shaking progress appears. A scene of approximately 30 seconds long, including BGM, is created with clips on the Clip tray used at random. After shaking is completed, the first frame of the created scene is displayed on the Shake tray monitor.
7
Click the Play button.
Playback of the shaken scene begins. You can view it on the Shake tray monitor.
8
Click the "Export" button.
The created scene is exported to a file. For further information about exporting, see "Exporting a final movie product. " (page 41)
z Hints
· To use BGM for a scene during shaking, click to select the "Use BGM" check box. · To use the sound of movie clips during shaking, click to select the "Use audio track" check box. · If you click the "Shake!" button once, it changes to the "Shake again!" button. If necessary, click the "Shake again!" button to create a new scene using the same shake pattern. A dialog (dialogue) box appears asking you whether it is okay to delete the current scene.
28
Placing clips to make a movie
Select clips from the Clip tray and place them onto the Product tray to create your own movie. The clip placed on the Product tray is called a "scene. " You can add an effect (transition) between scenes placed on the Product tray. On the Product tray, you will find the Storyboard Display and the Timeline Display. The steps below describe how to place clips onto the Storyboard. For further information about placing clips onto the Timeline, see the on-line help. z Hint
Sound clips can only be placed onto the Timeline. The sound clip placed on the Timeline is called "BGM. " For further information, see the on-line help.
Basic Operation
To place a clip (on the Storyboard)
Select clips from the Clip tray and place them onto the Scene palettes of the Storyboard.
1
Drag a thumbnail image from the Clip tray.
Clip tray Monitor Trash
Storyboard (Product tray)
Scene palette
Continued
29
2
Drop it on a Scene palette of the Storyboard.
The clip is placed on the Scene palette of the Storyboard.
z Hints
· As you drag a scene over a chosen Scene palette, the palette is highlighted (or a vertical marker appears between the palettes) to indicate placement. · You can also simultaneously place more than one clip on the Scene palettes. The scenes appear in the order in which the clips are placed on the Clip tray. To select more than one clip at the same time, click on the desired clips while pressing the Ctrl key. [. . . ] FURTHERMORE, SONY DOES NOT WARRANT OR MAKE ANY REPRESENTATIONS REGARDING THE USE OR THE RESULTS OF THE USE OF THE SOFTWARE IN TERMS OF ITS CORRECTNESS, ACCURACY, RELIABILITY, OR OTHERWISE. NO ORAL OR WRITTEN INFORMATION OR ADVICE GIVEN BY SONY OR A SONY AUTHORIZED REPRESENTATIVE SHALL CREATE A WARRANTY. SHOULD THE SOFTWARE PROVE DEFECTIVE, YOU (AND NOT SONY OR A SONY AUTHORIZED REPRESENTATIVE) ASSUME THE ENTIRE COST OF ALL NECESSARY SERVICING, REPAIR OR CORRECTION. SOME JURISDICTIONS DO NOT ALLOW THE EXCLUSION OF IMPLIED WARRANTIES, SO THE ABOVE EXCLUSION MAY NOT APPLY TO YOU. [. . . ]
DISCLAIMER TO DOWNLOAD THE USER GUIDE SONY DCR-IP220 Lastmanuals offers a socially driven service of sharing, storing and searching manuals related to use of hardware and software : user guide, owner's manual, quick start guide, technical datasheets...manual SONY DCR-IP220

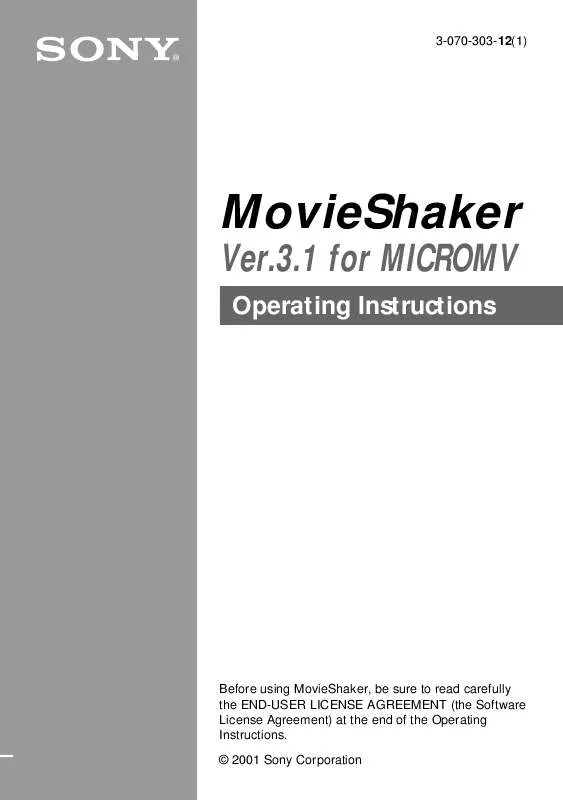
 SONY DCR-IP220 (8304 ko)
SONY DCR-IP220 (8304 ko)
 SONY DCR-IP220 (6383 ko)
SONY DCR-IP220 (6383 ko)
 SONY DCR-IP220 NETWORK (6507 ko)
SONY DCR-IP220 NETWORK (6507 ko)
 SONY DCR-IP220 annexe 5 (1022 ko)
SONY DCR-IP220 annexe 5 (1022 ko)
 SONY DCR-IP220 annexe 6 (6519 ko)
SONY DCR-IP220 annexe 6 (6519 ko)
 SONY DCR-IP220 annexe 7 (6383 ko)
SONY DCR-IP220 annexe 7 (6383 ko)
 SONY DCR-IP220 annexe 1 (8702 ko)
SONY DCR-IP220 annexe 1 (8702 ko)
 SONY DCR-IP220 annexe 2 (1022 ko)
SONY DCR-IP220 annexe 2 (1022 ko)
 SONY DCR-IP220 annexe 3 (6519 ko)
SONY DCR-IP220 annexe 3 (6519 ko)
 SONY DCR-IP220 annexe 4 (6383 ko)
SONY DCR-IP220 annexe 4 (6383 ko)
 SONY DCR-IP220 PRODUCT BROCHURE (129 ko)
SONY DCR-IP220 PRODUCT BROCHURE (129 ko)
 SONY DCR-IP220 SUPPLEMENTARY GUIDE (18 ko)
SONY DCR-IP220 SUPPLEMENTARY GUIDE (18 ko)
