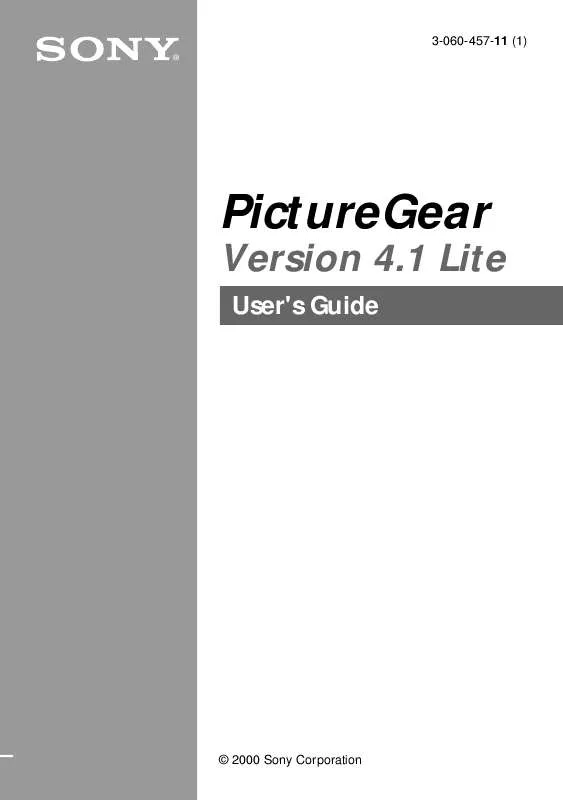User manual SONY DCR-TR720
Lastmanuals offers a socially driven service of sharing, storing and searching manuals related to use of hardware and software : user guide, owner's manual, quick start guide, technical datasheets... DON'T FORGET : ALWAYS READ THE USER GUIDE BEFORE BUYING !!!
If this document matches the user guide, instructions manual or user manual, feature sets, schematics you are looking for, download it now. Lastmanuals provides you a fast and easy access to the user manual SONY DCR-TR720. We hope that this SONY DCR-TR720 user guide will be useful to you.
Lastmanuals help download the user guide SONY DCR-TR720.
Manual abstract: user guide SONY DCR-TR720
Detailed instructions for use are in the User's Guide.
[. . . ] 3-060-457-11 (1)
PictureGear
Version 4. 1 Lite
User's Guide
© 2000 Sony Corporation
Program © 1997, 1998, 1999, 2000 Sony Corporation Documentation © 2000 Sony Corporation © 2000 Sony Corporation. PictureGear, Memory Stick is a trademark of Sony Corporation.
Microsoft, MS-DOS and Windows are registered trademarks of Microsoft Corporation (USA) in the USA and in other countries. This product contains the software product of FUJIFILM "Exif Toolkit For Windows Ver. 2. 3" (Copyright © 1998 FUJI PHOTO FILM CO. , LTD. ). Exif is the image file format standard for digital still cameras stipulated by JEIDA (Japan Electronic Industry Development Association). [. . . ] · The display color settings are made by double clicking the Display icon in the Windows Control Panel.
6
How to Use this Manual
This manual describes how to get PictureGear up and running. Refer to the PictureGear on-line help to learn more about specific program operations. Help is accessible by running PictureGear and selecting How to Use PictureGear in the Help menu. Information too new to be included in the operating manual is available in the ReadMe file located under Start menu - Programs - PictureGear 4. 1Lite. Please be sure to read it.
Before Use
Displaying the Help Contents
PictureGear on-line help is displayed by clicking How to Use PictureGear in button on the toolbar. the Help menu, or by clicking the
· Double click · Double click
to display the items within it. to display the description of that item.
7
Installing PictureGear
1
Insert the PictureGear CD-ROM into the CD-ROM drive.
When the CD-ROM drive access lamp turns off, the Choose Setup Language dialog box appears.
Note
If this dialog box does not appear when the CD-ROM is inserted, start the Windows Explorer and double click on the installation file (SETUP. EXE) on the CD-ROM.
2
Click to select the language to use from the displayed language list, and click [OK].
The Question dialog box appears.
3 4
Make sure all other applications are closed and then click [Yes].
The Welcome dialog box appears.
Click [Next].
The End User License Agreement appears. Please read it before proceeding to the next step.
5
Click [Yes] after reading the End User License Agreement and agreeing to the terms.
The Choose Destination Location dialog box appears with "C:\Program Files\Sony\PictureGear4. 1Lite" as the installation destination.
8
6
Click [Next] if the displayed destination folder is acceptable. Before Use
If you want to change the destination folder, click [Browse], change the destination folder, and then click [Next]. The Setup Type dialog box appears.
7
Click [Next] if you want to perform the Standard setup.
To change the setup type, click either [Minimum] or [Custom], and then click [Next].
· Custom: either the PictureGear program or sample data can be selected to be installed. · Minimum: only the PictureGear program is installed. · Standard: the PictureGear program and sample data are installed.
The Select Program Folder dialog box appears.
8
Click [Next] if the displayed program folder name is acceptable.
If you want to change the program folder name, enter the new name for the folder, and click [Next]. After the required files are copied from the CD-ROM to the hard disk, the Question dialog box appears.
Continued
9
9
Click [Yes].
The Setup Complete dialog box appears. After Installation is complete a Read Me document is displayed with the latest information about the program. Make sure you read this document before running the program.
10
Click [OK].
The ReadMe document is displayed. After reading the document, close it and click [Finish] in the PictureGear Setup dialog box. Installation is now complete.
Installing the Movie Support Library
Microsoft DirectX Media Runtime Version 5. 2 or later is required to play movies with PictureGear Version 4. 1 Lite. If you have a problem playing movies, install the Microsoft DirectX Media Runtime provided on the PictureGear CD-ROM. Start up the installation program (ENDUSER. EXE) contained in the DirectX folder on the PictureGear CD-ROM.
10
Basic Operation
Starting the Program
PictureGear can be started by the following procedure.
Basic Operation
1 2 3
Turn on the PC and load Windows. Click the Start button on the task bar.
The Start menu appears.
Point to Programs on the Start menu, and click PictureGear 4. 1 Lite of PictuireGear 4. 1 Lite from the list of programs.
PictureGear starts and the main window appears. This drive or folder contains only files, or is empty.
Drives and folders without a or mark
14
Using the Folder List
To display the folders within a drive or folder with a mark, click the mark. To display parts of the list that are not displayed in the folder list, drag the scroll bar up and down or left and right. [. . . ] Please refer to PictureGear help or the manual for your PC for more information.
Saving Images
To save a PictureGear image to a "Memory Stick" that has been set in the Memory Stick Slot, you will have to convert the image to the Memory Stick format (. JPG extension)
1 2
Select the Slide from the List View. Click File Process in the File menu, and then click Still Format Conversion.
The Still Format Conversion dialog box appears.
3
Click the button of the Output Format and select "MemoryStick (*. jpg)" from the list.
20
4
Input the Drive name and the Folder name into Folder.
Note
When saving images in the Memory Stick format, it is necessary to input the correct folder and file name of each device with which the images in the "Memory Stick" are to be viewed. If the folder and file name is not correct, you will not be able to view the images. [. . . ]
DISCLAIMER TO DOWNLOAD THE USER GUIDE SONY DCR-TR720 Lastmanuals offers a socially driven service of sharing, storing and searching manuals related to use of hardware and software : user guide, owner's manual, quick start guide, technical datasheets...manual SONY DCR-TR720