Detailed instructions for use are in the User's Guide.
[. . . ] These points are normal in the manufacturing process and do not affect the recording in any way.
Other memory cards cannot be used.
· For details on "Memory Stick Duo", see page 118.
When using a "Memory Stick Duo" with "Memory Stick" compatible equipment
You can use the "Memory Stick Duo" by inserting it into the Memory Stick Duo Adaptor (not supplied).
Black, white, red, blue or green points
Memory Stick Duo Adaptor
Notes on the battery pack
· Charge the battery pack (supplied) before using the camera for the first time. · The battery pack can be charged even if it is not completely discharged. Also, even if the battery pack is not fully charged, you can use the partially charged capacity of the battery pack as is. · If you do not intend to use the battery pack for a long time, use up the existing charge and remove it from your camera, then store it in a cool, dry place. [. . . ] Press b/B on the control button to select the desired image.
· When using your camera abroad, it may be necessary to switch the video signal output to match that of your TV system (page 68).
75
Viewing images on a TV
Viewing an image by connecting your camera to a HD TV
You can view an image recorded on the camera by connecting the camera to an HD (High Definition) TV with the component cable (not supplied). Turn off both your camera and the TV before connecting the camera and the TV.
1 Connect the camera to the TV.
1 To audio/video input jacks COMPONENT VIDEO IN AUDIO
Green/Blue/Red
White/Red (Playback) button
Component video cable (not supplied)
Control button HOME button 2 To the multi connector
· Place the camera with the screen facing upwards. · The cable for video jacks (Green/Blue/Red) is the same color as the respective jacks.
2 Turn on the TV and set the TV/video input switch to "video".
· For details, see the operating instructions supplied with the TV.
3 Press
(Playback) to turn on the camera.
Images shot with the camera appear on the TV screen. Press b/B on the control button to select the desired image.
76
Viewing images on a TV
· Set [COMPONENT] to [HD(1080i)] in [Main Settings 2] by selecting (Settings) on the HOME screen (page 67). · When using your camera abroad, it may be necessary to switch the video signal output to match that of your TV system (page 68). · You cannot view movies output in HD signal format.
On TV color systems
If you want to view images on a TV screen, you need a TV with a video input jack and the cable for multi-use terminal. The color system of the TV must match that of your digital still camera. Check the following lists for the TV color system of the country or region where the camera is used.
NTSC system
Bahama Islands, Bolivia, Canada, Central America, Chile, Colombia, Ecuador, Jamaica, Japan, Korea, Mexico, Peru, Surinam, Taiwan, the Philippines, the U. S. A. , Venezuela, etc.
PAL system
Australia, Austria, Belgium, China, Czech Republic, Denmark, Finland, Germany, Holland, Hong Kong, Hungary, Italy, Kuwait, Malaysia, New Zealand, Norway, Poland, Portugal, Singapore, Slovak Republic, Spain, Sweden, Switzerland, Thailand, United Kingdom, etc.
PAL-M system
Brazil
PAL-N system
Viewing images on a TV
Argentina, Paraguay, Uruguay
SECAM system
Bulgaria, France, Guiana, Iran, Iraq, Monaco, Russia, Ukraine, etc.
77
Using your computer
Enjoying your Windows computer
For details on using a Macintosh computer, refer to "Using your Macintosh computer" (page 95). This section describes the English version of screen contents.
Install the software (supplied) first (page 80)
Copying images to your computer (page 81)
· Viewing images on your computer
Enjoying images using the "Picture Motion Browser" and "Music Transfer" (pages 88 and 94) Viewing images saved on your computer Viewing photos organized by date Editing images Displaying the shooting locations of still images on maps online (To do this, your computer needs to be connected to the Internet. ) · Creates a disc with the images shot (requires CD or DVD disc writing drive) · Printing or saving still images with the date
· · · · · Adding/changing Music using "Music Transfer"
78
Enjoying your Windows computer
Recommended computer environment
The following environment is recommended for a computer connected to the camera.
Notes on connecting your camera to a computer
· Operations are not guaranteed for all the recommended computer environments mentioned above. · If you connect two or more USB devices to a single computer at the same time, some devices, including your camera, may not operate, depending on the types of USB devices you are using. · Operations are not guaranteed when using a USB hub. With Windows XP, installation is unnecessary. · The screen displays shown in this section are the examples for copying images from "Memory Stick Duo". · This camera is not compatible with Windows 95/98/98 SecondEdition/NT/Me of the Windows operating system. When you use a computer without a Memory Stick slot, use a commercially available Memory Stick Reader/Writer to copy images from a "Memory Stick Duo" to your computer. · To copy images in the internal memory to your computer, copy the images to a "Memory Stick Duo" first, then copy them to your computer.
3 Press
(Playback), then turn on the computer.
Using your computer (Playback) button
81
Copying images to your computer
Stage 2: Connecting the camera and your computer
· If "Connecting to Mass Storage. . . " does not appear, set [USB Connect] to [Mass Storage] (page 67). · When the software (supplied) has been installed, the [Import Images] screen (page 89) may be displayed. In this case, you can import images directly using "Picture Motion Browser".
Stage 3-A: Copying images to a computer
2 To the multi connector 1 To a USB jack
· For Windows 2000, follow the procedure explained in "Stage 3-B: Copying images to a Computer" on page 83. · For Windows XP, when the wizard screen does not appear automatically, follow the procedure explained in "Stage 3-B: Copying images to a Computer" on page 83.
Cable for multi-use terminal
This section describes an example of copying images to a "My Documents" folder.
· With Windows XP, the AutoPlay wizard appears on the desktop.
1 After making a USB connection in
Stage 2, click [Copy pictures to a folder on my computer using Microsoft Scanner and Camera Wizard] t [OK] as the wizard screen appears automatically on the desktop.
"Connecting to Mass Storage. . . " appears on the screen of the camera.
Access indicators*
When a USB connection is established for the first time, your computer automatically runs a program to recognize the camera. Wait for a while.
* is displayed on the screen during the communication session. Do not operate the computer while the indicator is displayed. When the indicator changes to , you can start using the computer again.
1
2
The "Scanner and Camera Wizard" screen appears.
82
Copying images to your computer
2 Click [Next].
The images saved on the "Memory Stick Duo" of the camera appear.
· If no "Memory Stick Duo" is inserted, images in the internal memory appear.
5 Click the radio button next to
[Nothing. [. . . ] 86
122
Index
Internal memory. . . . . . . . . . . . . . . . . . . . 22 Internal Memory Tool. . . . . . . . . . . 65 ISO. . . . . . . . . . . . . . . . . . . . . . . . . . . . . . 9, 10, 44
N
Natural. . . . . . . . . . . . . . . . . . . . . . . . . . . . . . . . . . 17 NTSC . . . . . . . . . . . . . . . . . . . . . . . . . . . . . . . . . . . 68
Select Folder . . . . . . . . . . . . . . . . . . . . . . . . . 59 Self-diagnosis display. . . . . . . . . 114 Self-timer. . . . . . . . . . . . . . . . . . . . . . . . . . . . . . 27 Sepia . . . . . . . . . . . . . . . . . . . . . . . . . . . . . . . . . . . . . 43 Settings . . . . . . . . . . . . . . . . . . . . . . . . . . . . . . . . . 66 SETUP . . . . . . . . . . . . . . . . . . . . . . . . . . . . . . . . . . 51 Sharpness . . . . . . . . . . . . . . . . . . . . . . . . . . . . . . 50 Shooting. . . . . . . . . . . . . . . . . . . . . . . . . . . . . . . . 40 Movies. . . . . . . . . . . . . . . . . . . . . 24, 25 Still image . . . . . . . . . . . . . . . . . . . . . 24 Shooting Settings 1. . . . . . . . . . . . . . . 69 Shooting Settings 2. . . . . . . . . . . . . . . 72 Shutter speed . . . . . . . . . . . . . . . . . . . . . . . . . . 9 Single . . . . . . . . . . . . . . . . . . . . . . . . . . . . . . . . . . . . 70 Single Image . . . . . . . . . . . . . . . . . . . . . . . . . 52 Slide Show. . . . . . . . . . . . . . . . . . . . . . 52, 55 Slow synchro . . . . . . . . . . . . . . . . . . . . . . . . 26 Smart zoom. . . . . . . . . . . . . . . . . . . . . . . . . . . 70 Snow mode . . . . . . . . . . . . . . . . . . . . . . . . . . . 29 Soft Focus . . . . . . . . . . . . . . . . . . . . . . . . . . . . . 55 Soft Snap mode. . . . . . . . . . . . . . . . . . . . . 29 Software. . . . . . . . . . . . . . . . . . . . 80, 88, 94 Spot AF. . . . . . . . . . . . . . . . . . . . . . . . . . . . . . . . . 46 Spot metering. . . . . . . . . . . . . . . . . . . . . . . . 45 Spot metering cross hairs. . . . . . 45 SteadyShot . . . . . . . . . . . . . . . . . . . . . . . . . . . . 51
J
JPG. . . . . . . . . . . . . . . . . . . . . . . . . . . . . . . . . . . . . . . . 86
O
Optical zoom . . . . . . . . . . . . . . . . . . 25, 70 OS. . . . . . . . . . . . . . . . . . . . . . . . . . . . . . . . . . . [. . . ]

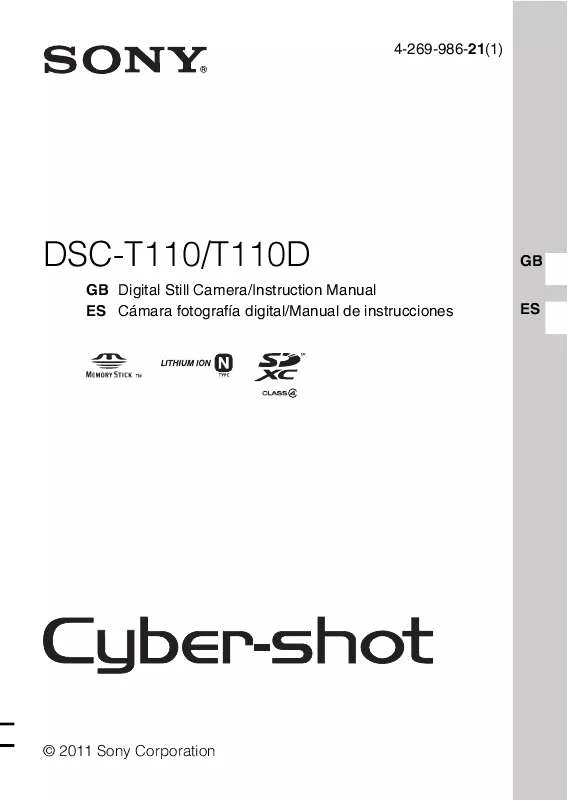
 SONY CYBER-SHOT DSC-T110/V DATASHEET (379 ko)
SONY CYBER-SHOT DSC-T110/V DATASHEET (379 ko)
 SONY CYBER-SHOT DSC-T110/V CYBER-SHOT HANDBOOK (3922 ko)
SONY CYBER-SHOT DSC-T110/V CYBER-SHOT HANDBOOK (3922 ko)
