User manual SONY HT-SS380
Lastmanuals offers a socially driven service of sharing, storing and searching manuals related to use of hardware and software : user guide, owner's manual, quick start guide, technical datasheets... DON'T FORGET : ALWAYS READ THE USER GUIDE BEFORE BUYING !!!
If this document matches the user guide, instructions manual or user manual, feature sets, schematics you are looking for, download it now. Lastmanuals provides you a fast and easy access to the user manual SONY HT-SS380. We hope that this SONY HT-SS380 user guide will be useful to you.
Lastmanuals help download the user guide SONY HT-SS380.
You may also download the following manuals related to this product:
Manual abstract: user guide SONY HT-SS380
Detailed instructions for use are in the User's Guide.
[. . . ] The screen appearance differs depending on the operating system you are using. )
4-666-352-11(1)
HT-SS380 What to do if. . .
Case 6 Connection is not possible after completing the configuration
1 Did you complete procedures 1 through 6 of the Quick Start Guide?
Refer to the procedure described in "Case 7: Forgot Settings" to reset the Access Point to its factory default settings, and then redo procedures 1 through 6 described in the Quick Start Guide.
Troubleshooting Guide
This document provides solutions to the most common problems users have with their Access Points. Please refer to this guide before contacting Sony Customer Information Services.
2 After configuring "Wireless Settings" in steps 12-14 of procedure 5 in the Quick Start Guide, did you also configure the computer to match the settings?
With Windows 98 SE, Windows Me or Windows 2000, refer to the instruction manual provided with the wireless LAN PC card you are using, and change the computer settings so that they match the Access Point settings. With Windows XP, follow the procedure below to change the computer settings.
1 2 3
Perform steps 1-2 of 2 under "Case 2: The computer cannot communicate with the Access Point. " Click "Advanced. " From "Available networks, " select the same name that you set for the Access Point Network Name (SSID), and click "Configure. "
z Hint
If the network has the same name as one appearing in "Preferred networks, " select the network from the list in "Preferred networks, " and click " Remove" to remove it from the list. [. . . ] Sony Corporation © 2002 Printed in Japan
4 5
If WEP encryption is enabled, select the "Data encryption (WEP enabled)" check box, clear the "The key is provided for me automatically" check box, and type the WEP key set for the Access Point into the "Network key" field. Click "OK. "
Case 1 Scan Utility does not start. Or Access Point cannot be found with Scan Utility
1 Did you wait long enough?
Occasionally, searching for the Access Point can take up to 30 seconds. Start Scan Utility, or click the "Scan" button, wait 30 seconds, and then confirm that the Access Point has been detected.
z Hint
If you have forgotten your Access Point settings, refer to the procedure described in "Case 7: Forgot Settings" to reset the Access Point to its factory default settings.
2 Did you connect the Access Point to the power outlet?
Case 7 Forgot Settings
Follow the procedure below to reset the Access Point to its factory default settings.
The Access Point's "POWER" indicator lights when the Access Point is connected to a power outlet.
3 Did you remove or insert the wireless LAN PC card while Scan Utility was starting up?
Start Scan Utility with the wireless LAN PC card inserted.
With the Access Point's power on, use the end of a paper clip or a similar object to hold down the reset switch located on the bottom of the Access Point.
Upon pressing the reset switch, the "WIRELESS" indicator goes on. Hold the switch down for about 6 seconds until the indicator goes off. The Access Point is reset to its factory default settings when the "WIRELESS" indicator goes off.
Reset switch
4 Is the Windows XP Internet Connection Firewall function enabled?
If the Internet Connection Firewall function is enabled, communication may not be possible. Follow the procedure below to check or change the settings.
1 2 3 4
Click the "Start" button, point to "Connect To, " and click "Show all connections. " Right-click the Wireless Network Connection icon to be connected, and click "Properties. " Click the "Advanced" tab and (if selected) deselect the "Protect my computer and network by limiting or preventing access to this computer from the Internet" check box. Confirm the IP address for your wireless LAN PC Card.
2 Is the computer configured for wireless communications?
With Windows 98 SE, Windows Me or Windows 2000, refer to the instruction manual for your wireless LAN PC card to configure wireless communications. With Windows XP, follow the procedure below to configure communications.
1 2 3
z Hint
Click the "Start" button, point to "Connect To, " and click "Show all connections. " In the "Network Connections" window, right-click the Wireless Network Connection icon to be connected, and click "View Available Networks. " From the "Available networks" list in the "Connect to Wireless Network" window, select the Access Point, and click "Connect. "
The name of the wireless LAN PC Card appears in the "Description" line.
4
If "0. 0. 0. 0" or an address starting with "169. 254. " appears in the "Description" line, type "ipconfig /renew" (without quotation marks and with one space between "ipconfig" and "/renew") , and then press the Enter key.
A new IP address is assigned.
Note If the IP address starts with "169. 254. , " the address is not obtained from the DHCP server but assigned by Windows on its own. With that address, connection to the network is not possible.
z Hint
If "This network requires the use of a network key (WEP). . . " is displayed, it means that there is a network key (WEP key) set for the Access Point. Type the network key (WEP key) in the "Network key" field, or refer to "Case 7: Forgot Settings, " and follow the procedure to reset the Access Point to its default settings. )
3 Have you correctly specified the Network Name (SSID) and WEP key (Network key)?
With Windows 98 SE, Windows Me or Windows 2000, refer to the instruction manual for your wireless LAN card, and confirm the Access Point's network name (SSID) and WEP key (Network key). With Windows XP, follow the procedure below to check.
Case 3 I don't know which Access Point to select
Check the MAC address on the label on the bottom of the Access Point, and then select the Access Point with the corresponding MAC address from the Access Point List in Scan Utility.
z Hint
The factory default network name set for the Access Point is "default. " There is no default WEP key setting.
1 2 3 4
Follow step 2 of the procedure described in "Case 2: The computer cannot communicate with the Access Point" to open the "Connect to Wireless Network" window. Select the network name of the Access Point to which you want to connect from "Available wireless networks. " If there is a WEP key set for the Access Point, enter the WEP key into the "Network key" field. Click "Connect. "
If the connection is not successful, refer to the procedure described in "Case 7: Forgot Settings" to reset the Access Point to its factory default settings, and then follow the procedure described in the Quick Start Guide to reconfigure.
Case 4 I cannot click the "Access Point Setup Page" button
1 Have you selected the Access Point you want to configure?
Click the Access Point you want to configure in the Access Point List in Scan Utility.
2 Does a
icon appear to the left of the Access Point you want to configure?
4 Is the wireless network connection acting as a network bridge? [. . . ] Click "Connect. "
If the connection is not successful, refer to the procedure described in "Case 7: Forgot Settings" to reset the Access Point to its factory default settings, and then follow the procedure described in the Quick Start Guide to reconfigure.
Case 4 I cannot click the "Access Point Setup Page" button
1 Have you selected the Access Point you want to configure?
Click the Access Point you want to configure in the Access Point List in Scan Utility.
2 Does a
icon appear to the left of the Access Point you want to configure?
4 Is the wireless network connection acting as a network bridge?(Windows XP only)
Follow the procedure below to confirm or change the settings.
If the icon for the Access Point you want to configure is , the Access Point and computer are on different subnets. In this case, follow the procedure below to reconnect so that the Access Point and computer are on the same subnet. [. . . ]
DISCLAIMER TO DOWNLOAD THE USER GUIDE SONY HT-SS380 Lastmanuals offers a socially driven service of sharing, storing and searching manuals related to use of hardware and software : user guide, owner's manual, quick start guide, technical datasheets...manual SONY HT-SS380

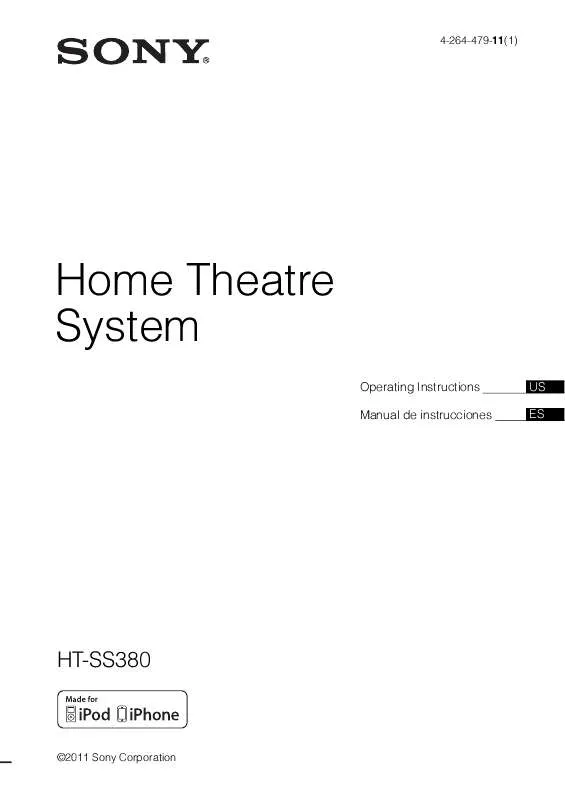
 SONY HT-SS380 DATASHEET (330 ko)
SONY HT-SS380 DATASHEET (330 ko)
 SONY HT-SS380 QUICK SETUP GUIDE (524 ko)
SONY HT-SS380 QUICK SETUP GUIDE (524 ko)
 SONY HT-SS380 QUICK START GUIDE (146 ko)
SONY HT-SS380 QUICK START GUIDE (146 ko)
