Detailed instructions for use are in the User's Guide.
[. . . ] 2-179-083-11 (2)
LCD Color TV Operating Instructions
KLV-32M1
© 2004 Sony Corporation
Owner's Record
The model and serial numbers are located at the rear of the TV. Record these numbers in the spaces provided below. Refer to them whenever you call upon your Sony dealer regarding this product.
Model No. Serial No.
Contacting Sony
If, after reading the following instructions, you have additional questions related to the use of your Sony TV, please call one of the following numbers. [. . . ] · To take advantage of the Wide Screen Modes, set the aspect ratio of the output signal to 16:9 on your DVD player. For details, refer to the operating instructions supplied with your DVD player.
Disconnect all power sources before making any connections.
1 2
Tip
Using an A/V cable, connect the DVD player's AUDIO OUT jacks to the TV's AUDIO IN jacks. Using an S VIDEO cable, connect the DVD player's S VIDEO OUT jack to the TV's S VIDEO IN jack (VIDEO 1 IN or VIDEO 3 IN).
If your DVD player is not equipped with S VIDEO, use a VIDEO cable (yellow) instead of the S VIDEO cable.
Rear of TV
VIDEO IN
R AUDIO VIDEO L (MONO) S VIDEO
1
3
AUDIO-R (red) AUDIO-L (white) A/V cable (not supplied)
4
AUDIO
HD/DVD IN
R
L
Y
PB
PR
VIDEO (yellow) S VIDEO S VIDEO cable (not supplied)
R
L
(VAR/FIX)
AUDIO OUT
CENTER SPEAKER IN 180W (6 ) MAX
DVD Player
Note
When you connect video equipment to both the VIDEO and the S VIDEO input jacks, make sure "Auto YC" in the (Setup) menu is set to "On" to view the S VIDEO input (see page 25).
Tips
· You can also use the VIDEO 2 IN jacks located on the front of the TV to connect your DVD player. · Use VIDEO 1/2/3 on the remote control to switch to the DVD player input.
30
Connecting a Digital Cable Box
Disconnect all power sources before making any connections.
1
Using a component video cable, connect the Digital Cable Box's Y, PB and PR jacks to the Y, PB and PR jacks on the TV. Use the HD/DVD 4 IN connections.
Note
Component video (Y, PB, PR) connection is necessary to view 480p, 720p, and 1080i formats. Note that this TV displays all format types of picture in a resolution of 1, 366 dots × 768 lines.
Connecting and Setting the TV
2
Using an AUDIO cable, connect the Digital Cable Box's AUDIO OUT jacks to the TV's AUDIO IN jacks.
Note
The Y, PB and PR jacks do not provide audio, so audio cables must be connected to provide sound.
Rear of TV AUDIO-L (white) AUDIO-R (red)
3
AUDIO cable (not supplied)
1
R
VIDEO IN
AUDIO VIDEO L (MONO) S VIDEO
4
AUDIO
HD/DVD IN
R
L
Y
PB
PR
R
L
(VAR/FIX)
Y PB
AUDIO OUT
CENTER SPEAKER IN 180W (6 ) MAX
Component video cable (not supplied) Digital Cable Box
PR
31
Connecting a Digital Satellite Receiver
Disconnect all power sources before making any connections.
1
Using a component video cable, connect the Digital Satellite Receiver's Y, PB and PR jacks to the Y, PB and PR jacks on the TV. Use the HD/DVD 4 IN connections.
Note
Component video (Y, PB, PR) connection is necessary to view 480p, 720p, and 1080i formats. Note that this TV displays all format types of picture in a resolution of 1, 366 dots × 768 lines.
2
Using an AUDIO cable, connect the Digital Satellite Receiver's AUDIO OUT jacks to the TV's AUDIO IN jacks.
Note
The Y, PB and PR jacks do not provide audio, so audio cables must be connected to provide sound.
Rear of TV
VIDEO IN
R AUDIO VIDEO L (MONO) S VIDEO
AUDIO cable (not supplied)
AUDIO-L (white) AUDIO-R (red)
1
3
4
AUDIO
HD/DVD IN
R
L
Y
PB
PR
R
L
(VAR/FIX)
Y PB
AUDIO OUT
CENTER SPEAKER IN 180W (6 ) MAX
Digital Satellite Receiver
Component video cable (not supplied)
PR
32
Connecting a Digital Satellite Receiver with HDMI Connector
Use this hookup if: · Your Digital Satellite Receiver has a High-Definition Multimedia Interface (HDMI). Disconnect all power sources before making any connections.
Connecting and Setting the TV
Using an HDMI cable (not supplied), connect the Digital Satellite Receiver's HDMI OUT connector to the TV's HDMI IN connector. Use the HDMI 5 IN connection.
Tip
The HDMI connector provides both video and audio signals, so it is not necessary to connect the audio cable.
Rear of TV
VIDEO IN
VIDEO
MONO)
R L AUDIO IN
S VIDEO
5
IN
HD/DVD IN
L
Y
PB
PR
Digital Satellite Receiver
HDMI cable (not supplied)
(Continued)
33
When connecting to the Digital Satellite Receiver's DVI-HDTV connector If the Digital Satellite Receiver does not have an HDMI connector, you can connect the TV's HDMI IN connector to the Digital Satellite Receiver's DVI-HDTV OUT connector using the HDMI cable (not supplied).
1 Using a HDMI cable (not supplied), connect the Digital Satellite
Receiver's DVI-HDTV OUT connector to the TV's HDMI IN connector. Use the HDMI 5 IN connection.
Note
The DVI-HDTV VIDEO connector does not provide audio, so audio cables must be connected to provide sound when an HDMI to DVI-HDTV adapter is used.
2 Using an AUDIO cable, connect the Digital Satellite Receiver's AUDIO
OUT jacks to the TV's AUDIO IN jacks.
Rear of TV
VIDEO IN
VIDEO
MONO)
R L AUDIO IN
S VIDEO
5
IN
HD/DVD IN
L
Y
PB
PR
Digital Satellite Receiver
AUDIO-R (red) AUDIO-L (white) HDMI to DVI-HDTV adapter or cable (not supplied)
AUDIO cable (not supplied)
34
Connecting a DVD Player or Digital Satellite Receiver via AV Receiver with CENTER SPEAKER IN terminals
Use this hookup if: · You have an audio equipment that has multi-channel speaker outputs, such as an AV Receiver with a Dolby Digital (AC-3) decoder. Disconnect all power sources before making any connections.
1 2
Using a SPEAKER cord, connect the TV's CENTER SPEAKER IN terminals to the AV Receiver's CENTER SPEAKER OUT terminals. Using a component video cable, connect the DVD player or Digital Satellite Receiver's Y, PB and PR jacks to the Y, PB and PR jacks on the TV. Using an AUDIO cable, connect the DVD player or Digital Satellite Receiver to the TV's AUDIO IN jacks.
Tips
· If your DVD player does not have component (Y, PB, PR) jacks, you can connect the DVD player with A/V connectors, use the connection described on page 30. · If your Digital Satellite Receiver has a DVI-HDTV or HDMI connector, for best picture quality, use the connection described on page 33.
Connecting and Setting the TV
3
PR
Using an optical digital cable, connect the DVD player or Digital Satellite Receiver's OPTICAL OUT jack to the AV Receiver's OPTICAL IN jack.
Rear of TV
VIDEO IN
R AUDIO VIDEO L (MONO) S VIDEO
PB Y
1
3
AUDIO-L (white) AUDIO-R (red)
4
AUDIO
HD/DVD IN
R
L
Y
PB
PR
Component video cable (not supplied) AUDIO cable (not supplied)
R
L
(VAR/FIX)
AUDIO OUT
CENTER SPEAKER IN 180W (6 ) MAX
SPEAKER cord (not supplied)
FRONT R
CENTER
FRONT L
SUB WOOFER
AUDIO OUT
SCAN SELECT
VIDEO 1
SELECTABLE INTERLACE R AUDIO OUT L VIDEO OUT R
VIDEO 2
AUDIO IN L
MONITOR OUT
VIDEO
S VIDEO
VIDEO IN
AM
SURR R
SURR L
COMPONENT VIDEO OUT
SPEAKER
R L AUDIO IN VIDEO IN Y PB/CB PR/CR
OPTICAL DIGITAL IN
FM
75
COAXIAL
VIDEO 2
COMPONENT VIDEO OUT
DVD Player or Digital Satellite Receiver
AV Receiver
Optical digital cable (not supplied)
When using the TV's speakers as the center speaker Using "Center Speaker Mode" in (Audio) menu, select the video input that you want to use the TV's speakers as the center speaker, and set to "On. " For more details, see "Using the Center Speaker Feature" on page 50.
35
Connecting a Camcorder
Disconnect all power sources before making any connections. Using an A/V cable, connect the Camcorder's A/V OUT jack to the TV's AUDIO IN jacks and VIDEO IN jack (VIDEO 2 IN).
Tips
· You can also use the VIDEO 1 IN and VIDEO 3 IN jacks located on the rear of the TV to connect your camcorder. · If your camcorder has an S Video output connector, for better picture quality, use an S VIDEO cable to connect the camcorder's S VIDEO OUT jack to the TV's S VIDEO IN jack (VIDEO 2 IN).
Front of TV
S VIDEO
(MONO) VIDEO L AUDIO R VIDEO 2 IN
VIDEO (yellow) AUDIO-L (white) AUDIO-R (red)
Camcorder
A/V cable (not supplied)
A/V output
36
Setting the TV
Setting the Channels
After you finish connecting your TV, you can run Auto Program to set up your channels. The Auto Setup menu appears when you turn your TV on for the first time after installing it. To skip channels, see page 38.
1
Press 1 (Power) on the TV. The Auto Setup menu automatically appears on the screen when you turn on the TV for the first time.
Auto Setup
,
2
Auto Program: Exit:
[CH+] [CH]
First please connect cable/antenna
Connecting and Setting the TV
Press CH + on the remote control or on the dropdown panel of your TV to perform Auto Program. When all the receivable channels are stored, the "Channel Skip/Add" menu appears.
1
DVD/ MUTING VCR SAT/ POWER CABLE MODE PICTURE WIDE SLEEP DISPLAY
Auto Program is set to scan cable TV channels by default. To watch VHF/UHF channels with an antenna, see "To watch VHF/UHF channels with an antenna" on page 38. [. . . ] 39 Mild Mode . . . . . . . . . . . . . . . . . . . . . . . . . . . . . . . . . . . . . . . . . . . . 61 Mono . . . . . . . . . . . . . . . . . . . . . . . . . . . . . . . . . . . . . . . . . . . . . . . . . . . . 63 MTS/SAP . . . . . . . . . . . . . . . . . . . . . . . . . . . . . . . . . . . . . . . . . . . . . 63 MUTING . . . . . . . . . . . . . . . . . . . . . . . . . . . . . . . . . . . . . . . . . . . . . . [. . . ]

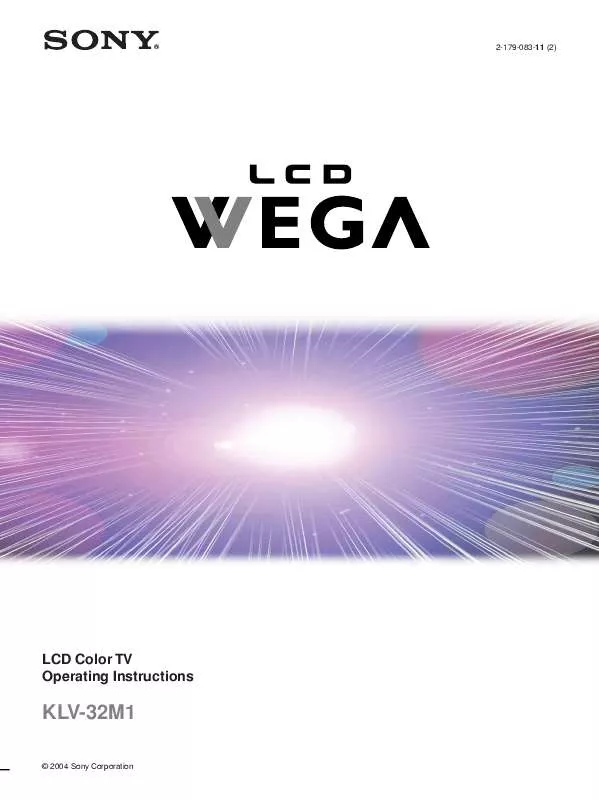
 SONY KL-V32M1 NOTE (14 ko)
SONY KL-V32M1 NOTE (14 ko)
 SONY KL-V32M1 QUICK START (1100 ko)
SONY KL-V32M1 QUICK START (1100 ko)
