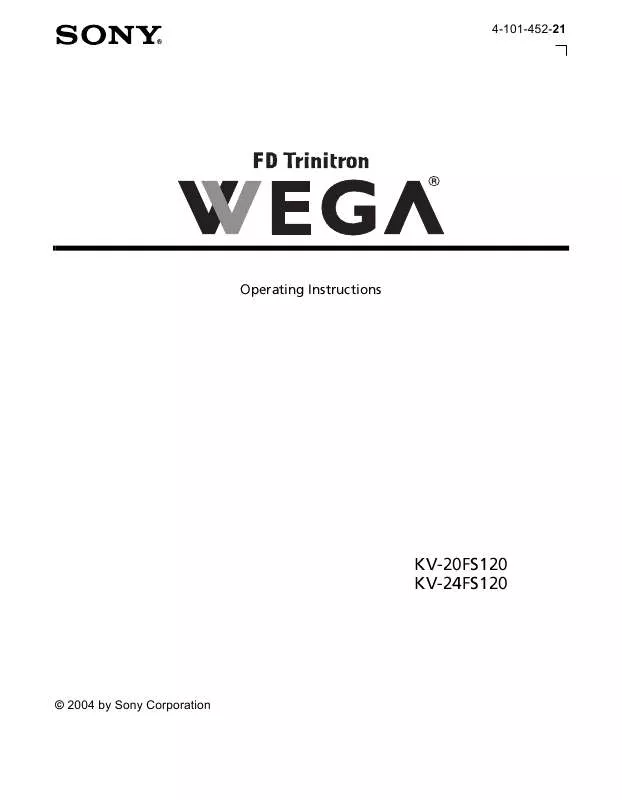Detailed instructions for use are in the User's Guide.
[. . . ] Connecting Additional Equipment
4-101-452-21
Operating Instructions
KV-20FS120 KV-24FS120
© 2004 by Sony Corporation
User Guide
Connecting Additional Equipment
WARNING
To reduce the risk of fire or electric shock, do not expose the TV to rain or moisture.
To reduce the risk of electric shock, do not use this polarized plug with an extension cord, receptacle, or other outlet unless the blades can be fully inserted to prevent blade exposure.
CAUTION
RISK OF ELECTRIC SHOCK DO NOT OPEN
ATTENTION
RISQUE DE CHOC ELECTRIQUE, NE PAS OUVRIR
You are cautioned that any changes or modifications not expressly approved in this manual could void your authority to operate this equipment.
NOTIFICATION
This equipment has been tested and found to comply with the limits for a Class B digital device pursuant to Part 15 of the FCC Rules. These limits are designed to provide reasonable protection against harmful interference in a residential installation. This equipment generates, uses, and can radiate radio frequency energy and, if not installed and used in accordance with the instructions, may cause harmful interference with radio communications. However, there is no guarantee that interference will not occur in a particular installation. [. . . ] You can use the button to switch between the VHF/UHF and VIDEO inputs.
10
TV, Satellite Receiver, and VCR
Satellite antenna cable
4
From cable/ antenna
Rear of TV
1 VCR
2
Connections
Satellite Receiver 3 5
Video (yellow) Audio L (white) Audio R (red)
1 2 3 4 5
Connect the cable from your satellite antenna to SATELLITE IN on the satellite receiver. Connect the coaxial cable from your cable service or antenna to the IN jack on your VCR. Using a coaxial cable (not supplied), connect the OUT jack on your VCR to the VHF/UHF jack on your TV. Using audio/video cables (not supplied), connect AUDIO and VIDEO OUT on your satellite receiver to AUDIO and VIDEO IN on your VCR. Using audio/video cables (not supplied), connect AUDIO and VIDEO OUT on your VCR to AUDIO and VIDEO IN on your TV.
Optional Connection
To view from the satellite receiver or VCR, select the video input to which your satellite receiver or VCR is connected by pressing on the remote control.
11
Connecting a DVD Player using Composite Video (Video/Audio L(Mono), R)
Using audio/video cables (not supplied), connect AUDIO/VIDEO OUT on your DVD player to AUDIO/VIDEO IN on your TV.
Rear of TV Rear of DVD Player
Connections
Optional connection
Video (yellow) Audio L (white) Audio R (red)
Optional connection
For better picture quality, use S VIDEO instead of the yellow audio/video cable. S-VIDEO does not provide sound, so you still must connect the audio cables. If your DVD player is equipped with component video outputs (Y, PB, PR/L, R), you can improve the picture quality by using component video cables (480i only).
Connecting a DVD Player using Component Video (Y, PB, PR)
Rear of TV Rear of DVD Player
PR (red) PB (blue) Y (green)
Audio L (white) Audio R (red)
2
1
1 2
Using component video cables (not supplied), connect the Y, PB, PR OUT on your DVD player to Y, PB, PR IN on your TV. Connect AUDIO OUT on your DVD player to AUDIO IN on your TV.
The Y, PB, PR outputs on your DVD player are sometimes labeled Y, CB, and CR or Y, B-Y, and R-Y. If so, connect the cables to like colors.
12
Connecting Headphones
Connect the headphones to the jack on the front of your TV. Headphone jack is STEREO.
Front A/V Panel
Connections
Connecting a Camcorder
Using audio/video cables (not supplied), connect AUDIO and VIDEO OUT on your camcorder to AUDIO and VIDEO IN on your TV.
Front A/V Panel
A/V output
Audio R (red) Audio L (white) Video (yellow)
13
Connecting for Video Tape Editing (VCR and Camcorder)
Camcorder
(for playback)
1b
Rear of TV
Connections
A/V output
VCR (for playback)
Video (yellow) Audio L (white) Audio R (red)
1a
VCR (for recording) 2
1
For video tape editing connect to the VCR the following sources (VCR or Camcorder): a) Using audio/video cables (not supplied), connect AUDIO/VIDEO OUT on your first VCR to AUDIO/VIDEO IN on your second VCR b) Using audio/video cables (not supplied), connect the AUDIO/VIDEO OUT on your Camcorder to the AUDIO/VIDEO IN on your second VCR
2
Using audio/video cables (not supplied), connect AUDIO/VIDEO OUT on the second VCR to the AUDIO/VIDEO IN on your TV.
14
Using Basic Functions
Setting Up the TV
After you have finished connecting your TV, you can use Auto Program to set up your channels. During Auto Program, the TV will automatically search for available channels and program receivable channels.
1
When you start Auto Program wait until it is finished; otherwise it will skip over channels that are available. Perform Auto Program again to program receivable channels.
Press
to turn on the TV. The Initial Setup screen appears.
Initial Setup
Basic Functions
First please connect cable/antenna Auto Program [CH+] [CH] Exit
2
Press on the remote control or on the TV front panel to start Auto Program, or press to exit.
The Initial Setup screen appears each time you turn on the TV until you perform Auto Program.
1 2 3 4 5 6 1 2 3 4
To perform Auto Program again Press . Press Press F or f to highlight On or Off according to how you connected your TV. Press After Auto Program finishes, press to search for channels. to exit.
To reset the TV to factory settings Turn the TV on. Press and release the POWER button on the TV front panel. The TV will turn itself off, then back on. Release .
15
Quick Start to the Menus
The following settings are available in your on-screen menus: Menu Allows you to
Video: Vivid Picture Brightness Color Hue Sharpness
Video Mode : Vivid Picture Controls Color Temp. : Cool VM : High Move Select End
Return
Select
End
Make adjustments to your picture settings.
Basic Functions
Audio Treble Bass Balance Steady Sound: Off Effect : Off MTS : Stereo Move Select
End
Change your audio settings.
Channel Setup Favorite Channels Cable : On Channel Fix : Off Auto Program Channel Skip/Add Channel Label Move Select
End
Customize your channel settings.
Parental Control Password :
Move
Select
End
Set rating limits on your TV based on a program's rating or content.
16
Menu
Allows you to
Timer Timer 1 : Set Timer 2 : Set Current Time
Move
Select
End
Set the clock on your TV and program scheduled viewing using Timer 1 and Timer 2.
Setup Caption Vision : Off Info Banner : Off Video Label Tilt Correction Language : English 16:9 Enhanced: Off Move Select
End
Select closed captioning options, label video inputs, adjust tilt correction, select menu languages, or run a demo of the menus.
Basic Functions
17
Using the Menus
This section shows the options available for setting up and adjusting your TV. Using the Remote Control to Navigate on the On-Screen Menus
PICTURE MODE VOL CH
Move
MENU
Select
RESET SLEEP
RM-Y194
To navigate on the on-screen menus, use the "arrow" buttons (F , f , G , g) to move the cursor. Pressing these arrows will cause the cursor to move in the corresponding direction. [. . . ] Check the TV/VIDEO setting: when watching TV, set it to TV; when watching video equipment, set it to VIDEO 1, 2 or 3 (page 3). Try another channel to rule out station trouble. Adjust the Picture setting in the Video menu (page 20). Adjust the Brightness setting in the Video menu (page 20). [. . . ]