Detailed instructions for use are in the User's Guide.
[. . . ] 4-085-012-21
TM
to be supplied by Kwong
Operating Instructions
KV-32XBR450
© 2001 by Sony Corporation
KV-36XBR450
KV-40XBR700
WARNING
To reduce the risk of fire or shock hazard, do not expose the TV to rain or moisture.
NOTIFICATION
This equipment has been tested and found to comply with the limits for a Class B digital device pursuant to Part 15 of the FCC Rules. These limits are designed to provide reasonable protection against harmful interference in a residential installation. This equipment generates, uses, and can radiate radio frequency energy and, if not installed and used in accordance with the instructions, may cause harmful interference with radio communications. However, there is no guarantee that interference will not occur in a particular installation. [. . . ] Because S VIDEO cables carry only the video signal, you will need audio cables for sound.
TV Coaxial cable
Satellite receiver
Satellite antenna cable AUDIO-R (red) AUDIO-L (white) VIDEO (yellow) A/V cable
19
Installing the TV
Connecting a Satellite Receiver with a VCR
1 Connect the satellite antenna cable to the satellite receiver's
SATELLITE IN jack.
2 Connect the CATV cable to the VCR's VHF/UHF IN jack. 3 Using a coaxial cable, connect the VCR's OUT jack to the TV's
VHF/UHF jack.
4 Using an A/V cable, connect the satellite receiver's Audio and
Video OUT jacks to the VCR's Audio and Video IN jacks.
5 Using an A/V cable, connect the VCR's Audio and Video OUT
jacks to the TV's Audio and Video IN jacks.
CATV cable Satellite receiver TV Satellite antenna cable
Coaxial cable
VCR
AUDIO-R (red) AUDIO-L (white) VIDEO (yellow)
A/V cable
If the peripherals you are connecting have S VIDEO jacks, you can use S VIDEO
cables for improved picture quality (compared to combination audio/video cables). Because S VIDEO cables carry only the video signal, you will need audio cables for sound.
20
Installing the TV
6 If necessary, change the video input on your VCR. (See your
VCR's user's guide for instructions on how to do that. )
To watch satellite TV, or the VCR Press TV/VIDEO on the remote control to select a video source. To watch cable TV Press TV/VIDEO on the remote control to select VHF/UHF (to select
the CATV cable on the TV).
21
Installing the TV
Connecting an Audio Receiver
For better sound quality, you may want to connect your TV to your stereo system's audio receiver.
To connect to an audio receiver Use audio cables to connect the TV's Audio OUT jacks to the
audio receiver's audio LINE IN jacks.
TV
AUDIO-R (red)
AUDIO-L (white)
Line input
22
Installing the TV
Connecting a DVD Player with Component Video Connectors
This is the preferred hookup to use if your DVD player has component (Y, PB, PR) jacks.
1 Using three separate component video cables, connect the DVD
player's Y, PB and PR jacks to the Y, PB and PR jacks on the TV -- the number 5 or 6 connections under HD/DVD IN.
The Y, PB and PR jacks on your DVD player are sometimes labeled Y, CB and
CR, or Y, B-Y and R-Y. If so, connect the cables to like colors.
2 Using an audio cable, connect the DVD player's Audio OUT
jacks to the TV's Audio IN jacks. Be sure to use the same column of inputs that you used for the video connection (HD/DVD IN 5 or 6).
Component video cables
TV
DVD player
AUDIO-R (red) AUDIO-L (white) Audio cable
You cannot use the MONITOR OUT jacks to record the signal from any
equipment connected into the Y, PB, PR jacks.
23
Installing the TV
Connecting a DVD Player with A/V Connectors
Use this hookup if your DVD player does not have component (Y, PB, PR) jacks.
An S VIDEO connection will give a good-quality video signal, but if your DVD
player has component video, that connection (described on the previous page) will give an even better signal.
1 Using audio cables, connect the DVD player's Audio OUT jacks
to the TV's Audio IN jacks.
2 Using an S VIDEO cable, connect the DVD player's S VIDEO jack
to the TV's S VIDEO jack.
TV
S VIDEO cable DVD player
AUDIO-R (red) AUDIO-L (white)
Audio cable
To switch between your TV and DVD Use the TV/VIDEO button on the TV's remote control to switch from
one input device to another.
24
Installing the TV
Connecting a Digital TV Receiver
1 Using three separate component video cables, connect the Digital
z Be sure to read the manual for the Set-top box.
TV Set-top box's Y, PB and PR jacks to the TV.
If you prefer, you can use an S VIDEO cable instead of the Y, PB and PR
connections. The Y, PB and PR connections will provide the best-quality picture, but you cannot record the signal from any equipment connected to the Y, PB and PR inputs.
2 Using an audio cable, connect the Digital TV Set-top box's Audio
OUT jacks to the TV's Audio IN jacks.
Component video cables TV
Digital TV Set-top box
1 VIDEO 2 3 Y
S VIDEO
PB
(MONO)
PR AUDIO
AUDIO/VIDEO OUT
AUDIO-R (red) AUDIO-L (white) Audio cable
25
Installing the TV
Connecting a Camcorder
For easy connection of the camcorder, the TV has front Audio and Video inputs (shown below). If you prefer, you can connect the camcorder to the TV's rear Audio and Video IN jacks.
1 Using A/V cables, connect the camcorder's Audio and Video
OUT jacks to the TV's Audio and Video IN jacks.
AUDIO-R (red) AUDIO-L (white) VIDEO (yellow)
A/V output
(Illustrations in this manual are based upon the KV-32/ 36XBR450; the front panel of the KV-40XBR700 is functionally the same, but has slight cosmetic differences. ) If you have a mono camcorder, connect its audio output to the TV's AUDIO L jack.
If the camcorder you are connecting has an S VIDEO jack, you can use an
S VIDEO cable for improved picture quality (compared to a combination audio/ video cable). Because S VIDEO cables carry only the video signal, you will also need audio cables for sound.
To view the camera's output Use the TV/VIDEO button on the front panel of the TV (or on the
remote control) to set the TV to the video input to which the camcorder is connected. (VIDEO 2 in the illustration above. )
26
Installing the TV
Using the CONTROL S Feature
The CONTROL S feature allows you to control your TV, plus other Sony equipment (such as a DVD player or VCR) connected to the TV, using only the TV's remote control. In addition to allowing you to control multiple devices with one remote control, the CONTROL S feature allows you to always point your remote control at your TV, instead of having to point it at the other equipment, which might be hidden or out of direct line of sight.
TV
27
Installing the TV
Setting Up the TV Automatically
After you finish connecting your TV, you can run Auto Setup to set up your channels. The Auto Setup screen appears when you turn your TV on for the first time after installing it. If you do not want to set up the channels at this time, you can do it later by using the Auto Program feature in the Channel menu (see page 40 for information regarding Channel menu).
The Auto Setup feature does not apply for installations that use a cable box for
all channel selection.
Using Auto Setup
1 Turn on the TV. 2 Press the TV FUNCTION button on the remote control. 4 After Auto Setup has run, press CH to exit.
Reset TV to Factory Settings
To reset your TV to the factory settings
1 Turn on the TV. 2 Hold down the RESET button on the remote control. 3 Press and release the POWER button on the TV. (The TV will turn
itself off, then back on. )
4 Release the RESET button.
28
Using the Features
Overview
This chapter describes how to use features of your TV.
Topic Page
Using Favorite Channels Using Twin View Using the Freeze Function
30 31 34
29
Using the Features
Using Favorite Channels
The Favorite Channel feature lets you select programs from a list of favorite channels that you previously specified.
To display a list of your favorite channels:
1 If you have not already done so, create a list of favorite channels.
(For information on setting up Favorite Channels see "Selecting Channel Options" on page 40. )
2 Press the FAVORITES button on the remote control.
Preview window
3 Move the joystick V or v to highlight the channel you want to
watch. The program on that channel appears in the preview window.
4 Press the
button to select the channel.
30
Using the Features
Using Twin View
Twin View lets you see two pictures -- from an antenna, a VCR, a DVD, etc, -- on the screen at the same time. (You can only hear the sound associated with one of the pictures however. You choose which picture's sound is selected. ) You can change the relative size of each of the pictures.
Displaying Twin Pictures
To display twin pictures
1 Press the
button on your remote control. [. . . ] Then press TV (FUNCTION) and adjust the TV's volume. Use Auto Program in the Channel menu to add receivable TV channels that are not presently in TV memory (see page 40). Use Auto Program in the Channel menu to add receivable TV channels that are not presently in TV memory (see page 40). In the password screen (see page 42), enter the following master password: 4357. [. . . ]

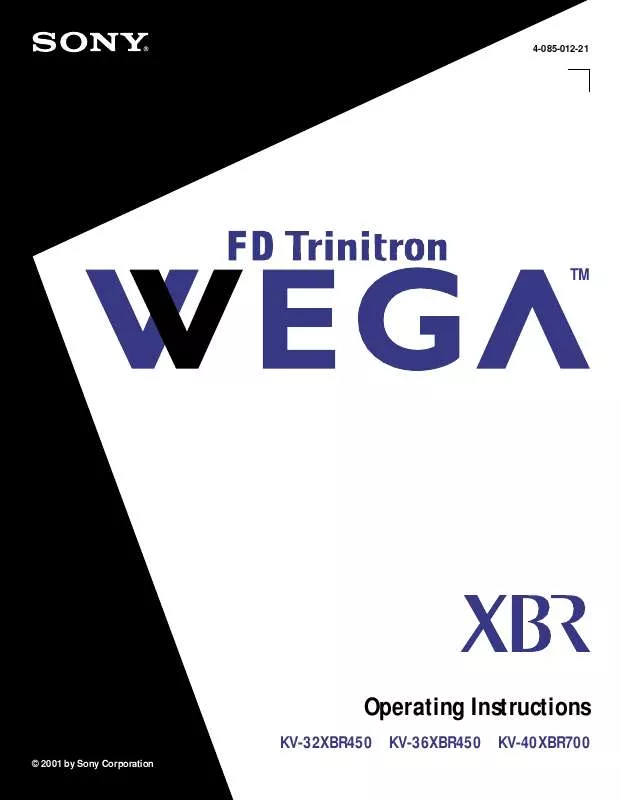
 SONY KV-40XBR700 (3218 ko)
SONY KV-40XBR700 (3218 ko)
 SONY KV-40XBR700 annexe 1 (3218 ko)
SONY KV-40XBR700 annexe 1 (3218 ko)
