Detailed instructions for use are in the User's Guide.
[. . . ] 4-236-762-12(1)
Mini Hi-Fi Component System
Operating Instructions Owner's Record
The model and serial numbers are located on the rear panel. Record the serial number in the space provided below. Refer to them whenever you call upon your Sony dealer regarding this product. Serial No.
MHC-DP1000D MHC-DP900D
© 2001 Sony Corporation
WARNING
To prevent fire or shock hazard, do not expose the unit to rain or moisture.
To avoid electrical shock, do not open the cabinet. [. . . ] 2 Press DVD DISPLAY.
The Control Menu appears.
3 Input the time code using the numeric
buttons, then press ENTER.
For example, to find the scene at 2 hours, 10 minutes, and 20 seconds after the beginning, just enter "2:10:20".
To turn off the Control Menu
3 Press v or V repeatedly to select the
search method. x When playing a DVD
Press DVD DISPLAY repeatedly until the Control Menu is turned off.
Note
"TITLE", "CHAPTER", or "TIME/TEXT" Select "TIME/TEXT" for TIME SEARCH.
x When playing a VIDEO CD
"TRACK" or "INDEX"
x When playing a VIDEO CD with PBC functions
The displayed number of title, chapters, or tracks is the same number of title, chapters, or tracks recorded on the disc.
"SCENE"
x When playing a CD
"TRACK" or "INDEX"
4 Press ENTER.
"** (**)" changes to "-- (**)". The number in parentheses indicates the total number of titles, chapters, tracks, indexes, or scenes.
5 Press v or V repeatedly, or press the
numeric buttons to select the title, chapter, track, index, or scene number you want to search. If you make a mistake
Press CLEAR to cancel the number, then select another number.
6 Press ENTER.
The playback starts from the selected number.
34
Changing the angles
(DVD only)
Displaying the subtitles
(DVD only)
When playing a DVD on which various angles (multi-angles) for a scene are recorded, the "ANGLE" indicator lights in green. This means that you can change the viewing angle. For example, while playing a scene of a train in motion, you can display the view from either the front of the train, the left window of the train or from the right window without having the train's movement interrupted.
With DVDs on which multilingual subtitles are recorded, you can change the subtitle language while playing a DVD, or turn the subtitles on or off whenever you want. For example, you can select the language you want to master and turn the subtitles on for better understanding.
DVD/VIDEO CD/CD
1 Press DVD DISPLAY during playback.
The Control Menu appears.
1 Press DVD DISPLAY during playback.
The Control Menu appears.
2 Press v or V repeatedly to select
"SUBTITLE", then press ENTER.
2 Press v or V repeatedly to select
"ANGLE".
The options for "SUBTITLE" appear.
3 Press v or V repeatedly to select the
language you want, then press ENTER.
The angle number appears. The number in parentheses indicates the total number of angles.
The subtitles are displayed in the selected language.
To cancel the SUBTITLE setting
3 Press ENTER.
The angle number changes to "".
Select "OFF" in step 3.
To turn off the Control Menu
4 Select the angle you want using the
numeric buttons or v/V, then press ENTER.
Press DVD DISPLAY repeatedly until the Control Menu is turned off.
Tip
The angle is changed to the selected angle.
To turn off the Control Menu
Press DVD DISPLAY repeatedly until the Control Menu is turned off.
Tip
You can select the subtitle by pressing SUBTITLE on the remote. Each time you press the button, the language changes.
Notes
You can select the angle by pressing ANGLE on the remote. Each time you press the button, the angle changes.
Note
Depending on the DVD, you may not be able to change the angles even if multi-angles are recorded on the DVD.
· When 4 digits are displayed in step 3, they indicate the language code. Refer to the language code list on page 64 to see the language the code represents. · Depending on the DVD, you may not be able to change the subtitles even if multilingual subtitles are recorded on the DVD.
35
Using various additional functions
Locking discs
-- CUSTOM PARENTAL CONTROL/ PARENTAL CONTROL
You can set two kinds of playback restrictions for the disc.
· Custom Parental Control
4 Press v or V repeatedly to select "ON
t", then press ENTER. x If you have not entered a password
The display for registering a new password appears.
CUSTOM PARENTAL CONTROL
Enter a new 4-digit password, then press ENTER .
You can set the playback restrictions so that the system will not play inappropriate discs. You can set the same Custom Parental Control password for up to 50 discs. When you set the fifty-first disc, the playback restriction for the first disc is canceled.
· Parental Control
You can limit the playback of some DVDs according to a predetermined level such as the age of the users. The limited scene is not played, or replaced by a different scene. The same password is used for both Custom Parental Control and Parental Control.
Enter a 4-digit password using the numeric buttons, then press ENTER. The display for confirming the password appears.
x When you have already registered a password
The display for entering the password appears.
CUSTOM PARENTAL CONTROL
Enter password, then press
ENTER
Custom Parental Control
1 Insert the disc you want to lock.
If the disc is playing, press x to stop playback.
.
2 When the playback is stopped, press
DVD DISPLAY.
5 Enter or re-enter your 4-digit password
using the numeric buttons, then press ENTER.
The Control Menu appears.
3 Press v or V repeatedly to select
"CUSTOM PARENTAL CONTROL", then press ENTER.
The "CUSTOM PARENTAL CONTROL" display appears.
"Custom parental control is set. " appears and the screen returns to the Control Menu Display.
If you make a mistake entering your password
Press b before you press ENTER and input the correct number.
36
If you make a mistake
Press RETURN O, then start from step 3 again.
To turn off the Control Menu
Limiting playback by children (Parental Control)
(DVD only)
Press RETURN O, then press DVD DISPLAY repeatedly until the Control Menu is turned off.
To turn off the Custom Parental Control function
1 When the playback is stopped, press
DVD SET UP.
The Control Menu appears.
2 Press v or V repeatedly to select
"CUSTOM SETUP", then press ENTER.
DVD/VIDEO CD/CD
1 In step 4, select "OFF t", then press
ENTER.
The "CUSTOM SETUP" display appears.
3 Press v or V repeatedly to select
"PARENTAL CONTROL t", then press ENTER.
CUSTOM SETUP PAUSE MODE: PARENTAL CONTROL TRACK SELECTION AUTO OFF
2 Enter your 4-digit password using the
numeric buttons, then press ENTER. To change the password
1 In step 4, Press v or V repeatedly to select
"PASSWORD t", then press ENTER. The display for entering the password appears.
2 Enter your 4-digit password using the
numeric buttons, then press ENTER. x If you have not entered a password
3 Enter a new 4-digit password using the
numeric buttons, then press ENTER.
The display for registering a new password appears.
CUSTOM SETUP PARENTAL CONTROL
Enter a new 4-digit password, then press ENTER .
4 To confirm your password, re-enter it using
the numeric buttons, then press ENTER.
Playing the disc for which Custom Parental Control is set
1 Insert the disc for which Custom
Parental Control is set.
The "CUSTOM PARENTAL CONTROL" display appears.
2 Enter your 4-digit password using the
numeric buttons, then press ENTER.
Enter a 4-digit password using the numeric buttons, then press ENTER. The display for confirming the password appears.
x When you have already registered a password
The system is ready for playback.
Tip
If you forgot your password, enter the 6-digit number "199703" using the numeric buttons when the "CUSTOM PARENTAL CONTROL" display asks you for your password, then press ENTER. [. . . ] Each region code is shown on the system as well as on the disc packaging. The system can play the discs that match its region code. The system can also play discs with the " " mark. Even when the region code is not shown on the DVD, the region limit may still be activated.
ALL
Scene
On a VIDEO CD with PBC functions (page 25), the menu screens, moving pictures, and still pictures are divided into sections called "scenes". [. . . ]

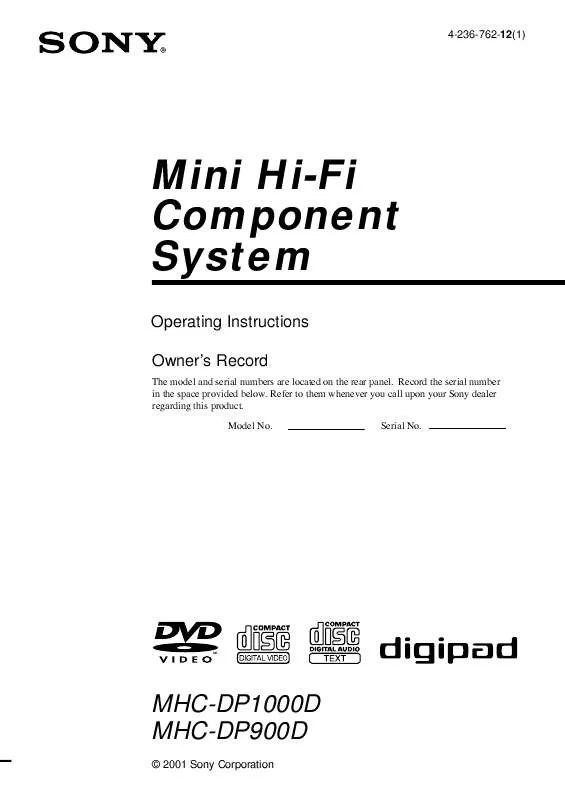
 SONY MHC-DP1000D (610 ko)
SONY MHC-DP1000D (610 ko)
 SONY MHC-DP1000D (1809 ko)
SONY MHC-DP1000D (1809 ko)
 SONY MHC-DP1000D annexe 2 (619 ko)
SONY MHC-DP1000D annexe 2 (619 ko)
 SONY MHC-DP1000D annexe 1 (619 ko)
SONY MHC-DP1000D annexe 1 (619 ko)
