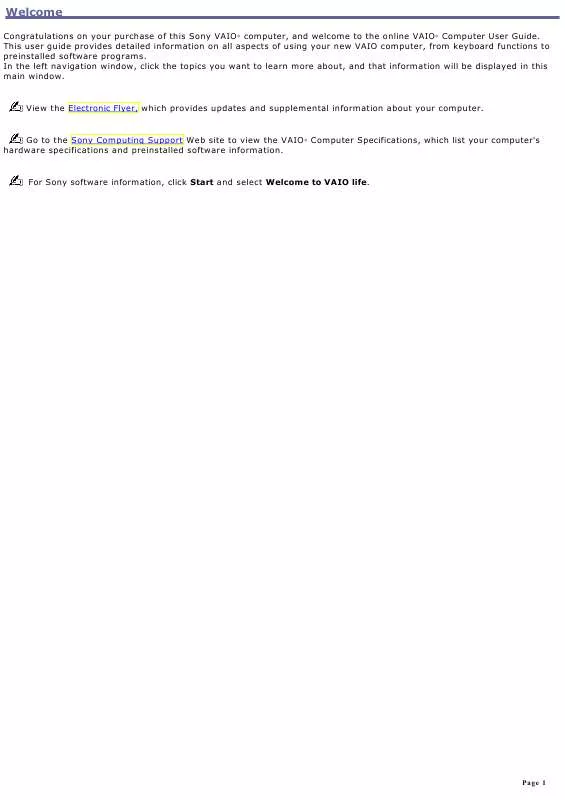Detailed instructions for use are in the User's Guide.
[. . . ] Welcome
Congratulations on your purchase of this Sony VAIO® computer, and welcome to the online VAIO® Computer User Guide. This user guide provides detailed information on all aspects of using your new VAIO computer, from keyboard functions to preinstalled software programs. In the left navigation window, click the topics you want to learn more about, and that information will be displayed in this main window.
View the Electronic Flyer, which provides updates and supplemental information about your computer.
Go to the Sony Computing Support Web site to view the VAIO® Computer Specifications, which list your computer's hardware specifications and preinstalled software information.
For Sony software information, click Start and select Welcome to VAIO life.
Page 1
Ergonomics and Caring for Your Computer
This section provides information on how to safely use your Sony computer.
Page 2
Applying Ergonomics
Your computer is a portable device and can be used in a variety of environments. Whenever possible, you should apply the following ergonomic considerations:
Position of your computer -- Place the computer directly in front of you as you work. [. . . ] Depending on the computer model and particular configuration you purchased, your computer may not include all of the software programs listed below.
Page 79
Picture & Video DVDs
Click to DVD Make picture or personal video DVDs. Use JPEG, BMP, of TIFF files for slide shows; import MPEG, AVI, or Microsoft® DVR-MS files for video, or capture footage from an i. LINK / IEEE 1394 camera or analog source.
Page 80
Music CDs
SonicStage Make music CDs from MP3, WMA, WAV, and OpenMG files; create ATRAC CDs for your Sony ATRAC CD Walkman; or backup your existing collection of dicsc.
SonicStage Mastering Studio Make music CDs from your collection of vinyl records or cassette tapes.
Sonic RecordNow!Make music CDs from MP3, WMA, WAV, and CDA files, or backup your existing collection of discs.
Page 81
Data Backup
Sonic RecordNow!Make custom data CDs or DVDs with drag-and-drop ease, or backup your existing collection of discs.
Page 82
Inserting and Ejecting CDs or DVDs
Avoid using adhesive labels to identify your CDs or DVDs. Adhesive labels may damage the optical drive if they come off while the disc is in the drive.
To insert a disc 1. Turn on the computer or exit a power saving mode (Standby or Hibernate) if one is active. For more information, see Using power saving modes. Press the Eject button on the optical drive cover to open the drive tray. The drive tray slides out.
2.
Ejecting the Driv e Tray
3.
Place a disc on the drive tray with the label facing up.
You can play some DVDs on both sides. Insert this type of DVD with the side you want to play facing up. Inserting a Disc
4.
Press the disc onto the hub until the disc clicks securely into place.
If you do not seat the disc firmly over the hub, the disc may come loose while it is in the drive. A loose disc may damage the optical drive and make opening the drive tray difficult. The Busy indicator on the drive cover blinks while your computer is reading data from the drive.
To eject a disc 1. Turn on the computer or exit a power saving mode (Standby or Hibernate) if one is active. For more information, see Using power saving modes. Close all programs that access the optical drive, and wait for the Busy indicator on the drive cover to turn off. Press the Eject button on the drive cover to open the drive tray. 3.
If the Eject button does not work, turn off the computer and insert a thin, straight object (such as a paper clip) Page 83 into the manual eject hole next to the Eject button.
4. Push the drive tray gently to close it.
Page 84
Copying and Playing CDs and DVDs
Your computer plays and records CDs and DVDs, depending on the model you purchased. Check your specifications for the type of optical drive installed on your computer and use the table below to see which types of media your optical drive supports. Optical Drive Media (disc) Support
CD-ROM
Reads CD, CD-R, and CD-RW
CD-RW
Reads CD, CD-R, and CD-RW
Writes to CD-R and CD-RW
CD-RW/DVD-ROM
Reads CD, CD-R, and CD-RW
Writes to CD-R and CD-RW
Reads DVD and most DVD-R and DVD-RW
DVD-RW
Reads CD, CD-R, and CD-RW
Writes to CD-R and CD-RW
Reads DVD, DVD-R, and DVD-RW; DVD+R and DVD+RW (in most cases)
Writes to DVD-R and DVD-RW
DVD±RW
Reads CD, CD-R, and CD-RW
Writes to CD-R and CD-RW
Reads DVD, DVD-R, DVD-RW, DVD+R and DVD+RW
Writes to DVD-R, DVD-RW, DVD+R, and DVD+RW
If you plan to use an external optical drive, connect the drive before you launch any preinstalled CD/DVD program.
Page 85
Playing CDs
Before you play an audio CD, you may need to enable your computer's audio feature.
To enable the audio feature 1. Click Start on the Windows ® taskbar, and then click Control Panel, Performance and Maintenance, and System. [. . . ] Sonic Solutions Web site http://support. sonic. com/
SonicStage® Sony Electronics Inc. The SonicStage jukebox software program gives you all the tools you need to manage music on your computer. SonicStage software sports high-quality digital audio storage, a sleek player skin design, and audio CD burning capability. Web site http://www. sony. com/pcsupport
Telephone
888-4-SONY-PC (888-476-6972)
SonicStage® Mastering Studio Sony Electronics Inc.
Page 153
Use SonicStage® Mastering Studio software to record songs from analog records or cassette tapes into your computer and output them to CD-R or CD-RW discs or audio files in WAV format. [. . . ]