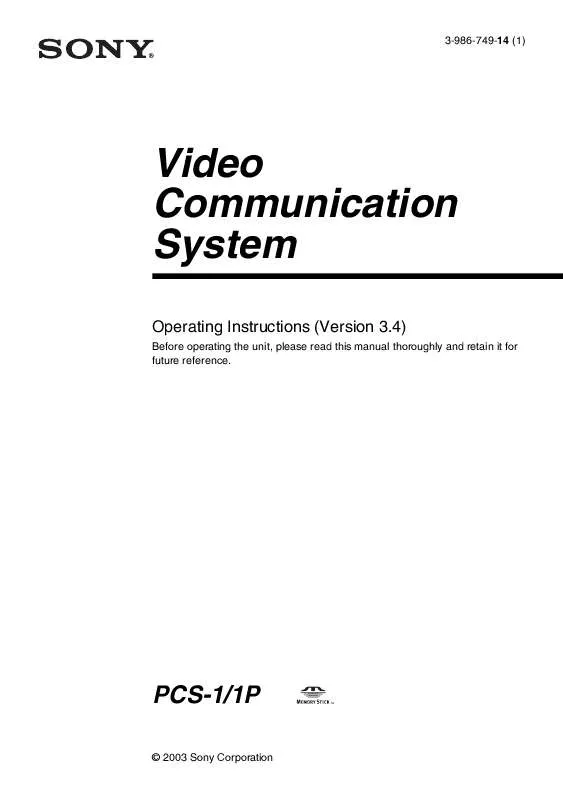User manual SONY PCS-1P VERSION 3.4
Lastmanuals offers a socially driven service of sharing, storing and searching manuals related to use of hardware and software : user guide, owner's manual, quick start guide, technical datasheets... DON'T FORGET : ALWAYS READ THE USER GUIDE BEFORE BUYING !!!
If this document matches the user guide, instructions manual or user manual, feature sets, schematics you are looking for, download it now. Lastmanuals provides you a fast and easy access to the user manual SONY PCS-1P. We hope that this SONY PCS-1P user guide will be useful to you.
Lastmanuals help download the user guide SONY PCS-1P.
Manual abstract: user guide SONY PCS-1PVERSION 3.4
Detailed instructions for use are in the User's Guide.
[. . . ] 3-986-749-14 (1)
Video Communication System
Operating Instructions (Version 3. 4)
Before operating the unit, please read this manual thoroughly and retain it for future reference.
PCS-1/1P
© 2003 Sony Corporation
Owner's Record
The model and the serial numbers are located at the bottom. Record the serial number in the space provided below. Refer to these numbers whenever you call upon your Sony dealer regarding this product. ______________
of fire or electric shock, refer servicing to qualified service personnel. [. . . ] It will be completely discharged when you do not use the system for 12 weeks. To retain registered information, recharge the battery. · To recharge the battery, connect the camera to the Communication Terminal and leave both units with the powers on for about 48 hours.
Adjusting the Camera
117
Sending Motion Pictures as Still Images
You can send motion pictures shot by the Camera as still images. When you are sending pictures that contain lots of text, it is recommended that you send them as still images. The images become clearer than motion pictures and the texts are easy to read.
Sending Still Images Using the Still Image Menu
While in communication with the remote party, you can send motion pictures shot by the local camera as still images. You can send one still image or still images continuously.
1 2
Open the Still Image menu.
Press the MENU button on the Remote Commander to display the Setup menu, and select the (still image) icon with the V or v button.
Use the V, v, B or b button on the Remote Commander to select "Send" or "Continuous Send", then press the PUSH ENTER button.
Still Image
Send Continuous Send Clear Save Send Object
3
Adjust the camera angle and zoom and press the PUSH ENTER button, if necessary. For details on the adjustments of the camera angle and zoom, see "Adjusting the Camera Angle and Zoom" on page 111.
The motion picture displayed on the local monitor screen freezes, and a still picture will be sent to the remote party. If you select "Send", a still image is sent. When transmission is finished, the message "The still image has been sent. " appears. When "Continuous Send" is selected, still images are sent continuously. The sending interval depends on the transmission rate and the image type.
118
Sending Motion Pictures as Still Images
To stop "Continuous Send" Press the PUSH ENTER button on the Remote Commander. Select "Stop" from the displayed submenu with the V or v button, then press the PUSH ENTER button. To cancel still image display Press the PUSH ENTER button on the Remote Commander to display the submenu. Select "Clear" with the V or v button, then press the PUSH ENTER button.
Sending a Still Image Using the Communication Submenu
You can easily send only one image displayed on the monitor screen as a still image during communication.
1
Press the PUSH ENTER button on the Remote Commander during communication.
The Communication submenu appears.
Send Save Presentation Whiteborad Icon Display Reject Answer
OFF START
Chapter 3: Daily Videoconference
ON
OFF
ON
End
2
Press the V or v button on the Remote Commander to select "Send", then press the PUSH ENTER button.
The motion picture displayed on the local monitor screen freezes, and a still picture is sent to the remote party. When transmission is finished, the message "The still image has been sent. " appears.
To cancel still image display Press the PUSH ENTER button on the Remote Commander to display the communication submenu. Select "Clear" with the V or v button, then press the PUSH ENTER button. When a still image is displayed on the monitor screen, the "Send" indication changes to "Clear". To erase the communication submenu Select "End" from the menu, then press the PUSH ENTER or RETURN button on the Remote Commander. When you are receiving a still image You cannot send a still image to the remote party. Select "Clear", then send the still image.
Sending Motion Pictures as Still Images
119
Receiving Still Images from a Remote Party
During communication you can receive still images of the pictures shot by the remote camera if "Far End Camera Control" items are set to "On" both in the Answer Setup menu on the answering site and the Dial Setup menu on the dialing site.
1 2
Open the Still Image menu.
Press the MENU button on the Remote Commander to display the Setup menu, then select the (still image) icon with the V or v button.
Press the FAR/NEAR button on the Remote Commander.
The picture shot by the remote camera and the FAR indicator appear on the monitor screen in the Still Image menu window. "Send" in the menu turns to "Receive".
3
Use the V, v, B or b button on the Remote Commander to select "Receive", then press the PUSH ENTER button.
Still Image
Receive Continuous Send Clear Save Send Object
The remote picture displayed on the monitor screen is received as a still image.
To cancel still image display Press the PUSH ENTER button on the Remote Commander to display the submenu. Select "Clear" with the V or v button, then press the PUSH ENTER button.
120
Receiving Still Images from a Remote Party
Selecting the Input Picture and Sound
This section describes how to switch the picture displayed on the monitor screen, and how to switch the input picture and sound during communication.
Switching the Displayed Picture Between the Local and Remote Pictures
1 2
Press the FAR/NEAR button on the Remote Commander.
The Display Control menu appears.
Use the V, v, B or b button on the Remote Commander to select "Near" or "Far" under "Display".
Chapter 3: Daily Videoconference
Display Control Display Control
Far
Near Camera
3
Press the PUSH ENTER button on the Remote Commander.
Selecting the Input Picture
1 2
Press the VIDEO INPUT SELECT button on the Remote Commander.
The Video Input Select menu appears.
Use the V, v, B or b button on the Remote Commander to select the video input on the local site.
Selecting the Input Picture and Sound
121
Note
While in communication you can switch the video input of the remote system by selecting "Far" in the Video Input Select menu.
Video Input Select Near Far DSB Input
Main
Main
RGB A
Main: Select the picture shot by the Camera. [. . . ] MLP Data communication is also available during communication of video/audio signals between the videoconferencing systems. The MLP or HMLP is a protocol for data communication such as NetMeeting. Using the HMLP protocol allows faster data transmission. MPEG4 A video coding algorithm recommended by the ISO/IEC based on the H. 263+ standard. [. . . ]
DISCLAIMER TO DOWNLOAD THE USER GUIDE SONY PCS-1P Lastmanuals offers a socially driven service of sharing, storing and searching manuals related to use of hardware and software : user guide, owner's manual, quick start guide, technical datasheets...manual SONY PCS-1P