User manual SONY PCWA-C300S
Lastmanuals offers a socially driven service of sharing, storing and searching manuals related to use of hardware and software : user guide, owner's manual, quick start guide, technical datasheets... DON'T FORGET : ALWAYS READ THE USER GUIDE BEFORE BUYING !!!
If this document matches the user guide, instructions manual or user manual, feature sets, schematics you are looking for, download it now. Lastmanuals provides you a fast and easy access to the user manual SONY PCWA-C300S. We hope that this SONY PCWA-C300S user guide will be useful to you.
Lastmanuals help download the user guide SONY PCWA-C300S.
You may also download the following manuals related to this product:
Manual abstract: user guide SONY PCWA-C300S
Detailed instructions for use are in the User's Guide.
[. . . ] 4-674-967-11(1)
Operating Instructions Mode d'emploi
Wireless LAN PC Card
(IEEE 802. 11g: 2. 4 GHz/54 Mbps)
PCWA-C300S
© 2003 Sony Corporation
WARNING To prevent fire or shock hazard, do not expose the unit to rain or moisture. Owner's Record The model and serial numbers are located on the back of the unit. Record the serial number in the space provided below. Refer to them whenever you call upon your Sony dealer regarding this product. [. . . ] For details about how to use Wireless Panel, refer to the Wireless Panel Help.
23
Windows XP operating system
After installing the necessary software, you must make the necessary settings to establish a connection with the Access Point. If you want to establish a connection in Peer to Peer Network connection mode, refer to the Wireless Panel Help for details about the necessary settings.
Note Before configuring the Wireless LAN PC Card Perform the following steps to confirm that the "Use Windows to configure my wireless network settings" check box is selected. This option is selected by default.
1 Click "Start", "Control Panel", and double-click "Network Connections".
zHint
If "Network Connections" is not displayed, click "Switch to Classic View".
2 Right-click "Wireless Network Connection *" ("*" is a number that differs according to the computer settings), and click "Properties" on the shortcut menu. 3 Click the "Wireless Network" tab. 4 Confirm that the "Use Windows to configure my wireless network settings" check box is selected. If not, select it.
1
Click "Start", point to "Connect To", and click "Show all connections".
The "Network Connections" window appears.
2
Right-click "Wireless Network Connection *" ("*" is a number that differs according to the computer settings), and click "View Available Wireless Networks" on the shortcut menu.
The "Connect to Wireless Network" dialog box appears.
24
z
Hints
· If the computer is not connected to a wireless network, an "x" is shown for the "Wireless Network Connection *" icon in the "Network Connections" window.
Getting started
· If you have installed Windows XP Service Pack 1, see page 26.
3
From the "Available Wireless Networks" list in the "Connect to Wireless Network" dialog box, select the Access Point to which you want to connect.
z Hint
The "Available Wireless Networks" list shows the names of Access Points within communication range of the computer. When using the Wireless LAN Access Point PCWA-A320, the default Network Name (SSID) of the Access Point is shown on the ID label of the card. For details on the position of the label and other information, refer to the manuals of the Access Point. Because the Network Name of an Access Point may have been changed, consult your network administrator if you are not sure.
4
If Data Encryption (WEP) is enabled for the Access Point, enter the encryption key (WEP key) in the "Network key" field.
The key entered here must be exactly the same as that set for the Access Point. Permissible characters and their maximum number are detailed below.
ASCII Permissible characters Maximum number of characters Alphanumeric characters 5 or 13 characters Hexadecimal 0 to 9, A to F, a to f 10 or 26 characters
25
z
Hints
· ASCII and hexadecimal characters are automatically identified. · The data encryption (WEP) function serves to prevent unauthorized access to the network. When the function is enabled, only computers configured with the correct encryption key (WEP key) can join the network. For security reasons, it is strongly recommended that you enable this feature. The setting can be made individually for Access Point Network connection mode and Peer to Peer Network connection mode. When connecting to an existing network, consult your network administrator regarding the proper settings. For information on how to control this setting at the Access Point, refer to the manuals of the Access Point.
When using Service Pack 1 If you installed Windows XP Service Pack 1, steps 3 and 4 must be performed as follows.
3 From the "Available Wireless Networks" list in the
"Connect to Wireless Network" dialog box, select the Access Point to which you want to connect.
4 Depending on the Data Encryption (WEP) settings of the
Access Point, proceed as follows. · Data Encryption (WEP) at selected Access Point is enabled
Enter the encryption key (WEP key) in the "Network key" field. (The input is shown only as asterisks. ) For verification, the same string must be entered once more in the "Confirm network key" field.
26
· Data Encryption (WEP) at selected Access Point is disabled
Select the "Allow me to connect to the selected wireless network, even though it is not secure" check box. (For security reasons, enabling data encryption is recommended. )
Getting started
5
Click "Connect".
Connection to the Access Point is established. If the Access Point has already been configured, the setup procedure is now complete. If you want to change the Access Point settings, refer to the manuals of the Access Point for information on how to proceed.
Note To use an Access Point to connect to the Internet, you must change the Access Point default settings.
z Hint
For additional information on the wireless network capabilities of the Windows XP operating system, refer to Windows XP "Help and Support". (Click "Start", and click "Help and Support", enter "wireless" into the Search field, and click the green arrow icon. ) You may also wish to consult the Windows XP operating system documentation.
27
Removing the Wireless LAN PC Card and Precautions When Inserting it
This section explains how to remove the Wireless LAN PC Card and outlines precautions when inserting the card in a computer with two card slots arranged one above the other.
z Hint
You do not need to turn off your computer when you insert or remove the Wireless LAN PC Card.
To remove the Wireless LAN PC Card
1 2 3
Quit any software accessing the wireless LAN (e. g. [. . . ] Communication between the Access Point and your computer are not established. c Check the communication status using the Wireless Panel. For details on how to check the status, see "Checking the communication status" (page 29). The Access Point is not properly configured. [. . . ]
DISCLAIMER TO DOWNLOAD THE USER GUIDE SONY PCWA-C300S Lastmanuals offers a socially driven service of sharing, storing and searching manuals related to use of hardware and software : user guide, owner's manual, quick start guide, technical datasheets...manual SONY PCWA-C300S

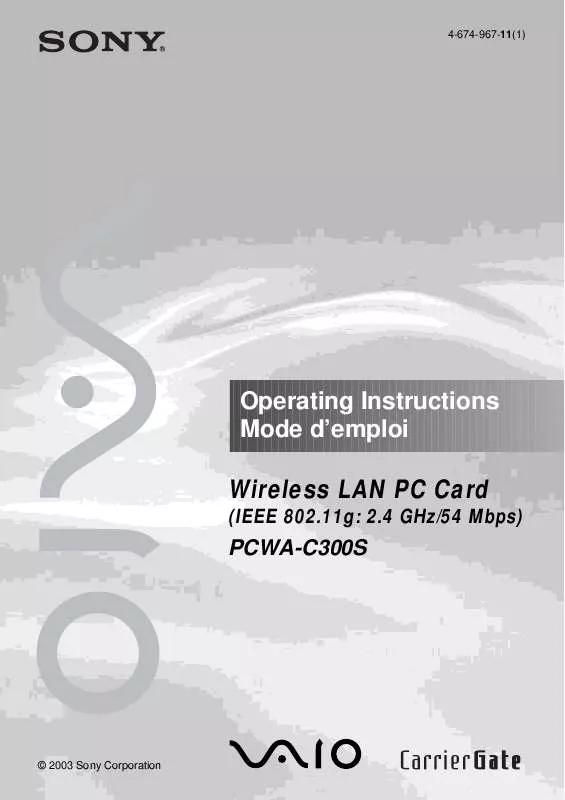
 SONY PCWA-C300S (4047 ko)
SONY PCWA-C300S (4047 ko)
 SONY PCWA-C300S annexe 1 (711 ko)
SONY PCWA-C300S annexe 1 (711 ko)
 SONY PCWA-C300S annexe 2 (711 ko)
SONY PCWA-C300S annexe 2 (711 ko)
 SONY PCWA-C300S QUICK START (199 ko)
SONY PCWA-C300S QUICK START (199 ko)
 SONY PCWA-C300S Read This First (222 ko)
SONY PCWA-C300S Read This First (222 ko)
