User manual SONY RHT-G11
Lastmanuals offers a socially driven service of sharing, storing and searching manuals related to use of hardware and software : user guide, owner's manual, quick start guide, technical datasheets... DON'T FORGET : ALWAYS READ THE USER GUIDE BEFORE BUYING !!!
If this document matches the user guide, instructions manual or user manual, feature sets, schematics you are looking for, download it now. Lastmanuals provides you a fast and easy access to the user manual SONY RHT-G11. We hope that this SONY RHT-G11 user guide will be useful to you.
Lastmanuals help download the user guide SONY RHT-G11.
You may also download the following manuals related to this product:
Manual abstract: user guide SONY RHT-G11
Detailed instructions for use are in the User's Guide.
[. . . ] 4-170-060-12(1)
Theatre Stand System
Operating Instructions RHT-G11
©2010 Sony Corporation
3
WARNING
Do not install the appliance in a confined space, such as a bookcase or built-in cabinet. To reduce the risk of fire, do not cover the ventilation opening of the apparatus with newspapers, tablecloths, curtains, etc. Do not place the naked flame sources such as lighted candles on the apparatus. To reduce the risk of fire or electric shock, do not expose this apparatus to dripping or splashing, and do not place objects filled with liquids, such as vases, on the apparatus. [. . . ] There will be no stereo effect, but reception will improve.
5 6
Press
.
Create a name by using C/X/x/c.
1 2 3
Press MENU. Press X/x repeatedly until "FM MODE" appears in the front panel display, then press or c. Press X/x to select "MONO. "
· STEREO: Stereo reception. · MONO: Monaural reception.
Press X/x to select a character, then press c to move the cursor to the next position. Letters, numbers, and other symbols can be input for a radio station name.
If you enter a wrong character
Press C/c repeatedly until the character to be changed flashes, then press X/x to select the desired character.
7
Press
.
4 5
Press
.
"COMPLETE" appears in the front panel display, and the station name is stored.
The setting is made.
Press MENU.
Tip
8
Tip
Press MENU.
· To improve reception, reorient the FM wire antenna (aerial) (supplied).
Naming preset stations
You can enter a name for preset stations. These names (for example, "XYZ") appear in the front panel display when a station is selected. Note that no more than one name can be entered for each preset station.
Note
· You can check the frequency in the front panel display by pressing DISPLAY repeatedly.
Viewing the station name or frequency in the front panel display
When the stand is set to "FM, " you can check the frequency using the front panel display.
Press DISPLAY.
· You cannot enter a name for a preset station for which a Radio Data System (RDS) broadcast is received (page 22).
continued
21GB
Each time you press DISPLAY, the station name and the frequency alternate in the front panel display.
Tips
· The station name is displayed if you have entered a name for a preset station. · The frequency in the front panel display switches to the station name after several seconds.
Using the Radio Data System (RDS)
What is the Radio Data System?
The Radio Data System (RDS) is a broadcasting service that allows radio stations to send additional information along with the regular program signal. This tuner offers convenient RDS features, such as station name display. *
* Not all FM stations provide RDS service, nor do they provide the same type of services. If you are not familiar with the RDS, check with your local radio stations for details on RDS services in your area.
Receiving RDS broadcasts
Simply select a station.
When you tune in a station that provides RDS services, the frequency in the front panel display switches to the station name. *
* If an RDS broadcast is not received, a station name will not appear in the front panel display unless you set the station name manually.
Note
· RDS may not work properly if the station you are tuned to is not transmitting the RDS signal properly, or if the signal strength is weak.
Tip
· When a station name is displayed, you can check the frequency by pressing DISPLAY repeatedly.
22GB
Available sound fields
Surround Function
Sound field
Effect
Enjoying the surround effect
Selecting the sound field
This stand can create multi-channel surround sound. You can select one of stand's optimized pre-programmed sound fields.
STANDARD* Suits various sources. MOVIE* DRAMA* NEWS* SPORTS* Recreates powerful and realistic sound, along with clear dialog. Produces the announcer's voice clearly. Produces the play-by-play commentary clearly and realistic sound with surround effects, such as cheering, etc. Produces powerful and realistic sound, suited for playing video games. Suited for music programs or music videos on Blu-ray Discs/DVDs. Suited for portable audio sources or other compressed sound.
Surround Function
GAME*
INPUT SELECTOR
CENTER
SUBWOOFER
MUSIC*
DISPLAY
LEVEL
AMP MENU
2CH STEREO Suited for music CDs. P. AUDIO**
RETURN MENU
PRESET-
NIGHT DIMMER PRESET+
TUNING-
TUNING+
MUTING
VOLUME
SOUND FIELD
* These sound fields are not available when "DMPORT" is selected by pressing INPUT SELECTOR. ** "P. AUDIO" appears only when "DMPORT" or "AUDIO" is selected.
SOUND FIELD +/
Tips
Press SOUND FIELD +/.
The present sound field appears in the front panel display.
Each time you press SOUND FIELD +/, the display changes cyclically as follows: STANDARD y MOVIE y DRAMA y NEWS y SPORTS y GAME y MUSIC y 2CH STEREO y P. AUDIO y STANDARD . . .
· You can set a different sound field for each input source. · The sound field default setting for "DMPORT" is "P. AUDIO, " and for other sources, "STANDARD. " · When "DMPORT" is selected by pressing INPUT SELECTOR, the center speaker produces no sound. · Some speakers will not produce sound depending on the input signal, such as monaural programs. · When "2CH STEREO" or "P. AUDIO" is selected, the center speaker produces no sound. [. . . ] · Make sure "PASS THRU" is set to "ON" in the AMP menu if you connect components not compatible with "BRAVIA" Sync to the stand (page 27). · "CTRL HDMI" is set to "OFF. "
The remote does not function Additional Information
· Point the remote at the remote sensor on the stand. · Remove any obstacles in the path between the remote and the stand. · Replace both batteries in the remote with new ones, if they are weak. [. . . ]
DISCLAIMER TO DOWNLOAD THE USER GUIDE SONY RHT-G11 Lastmanuals offers a socially driven service of sharing, storing and searching manuals related to use of hardware and software : user guide, owner's manual, quick start guide, technical datasheets...manual SONY RHT-G11

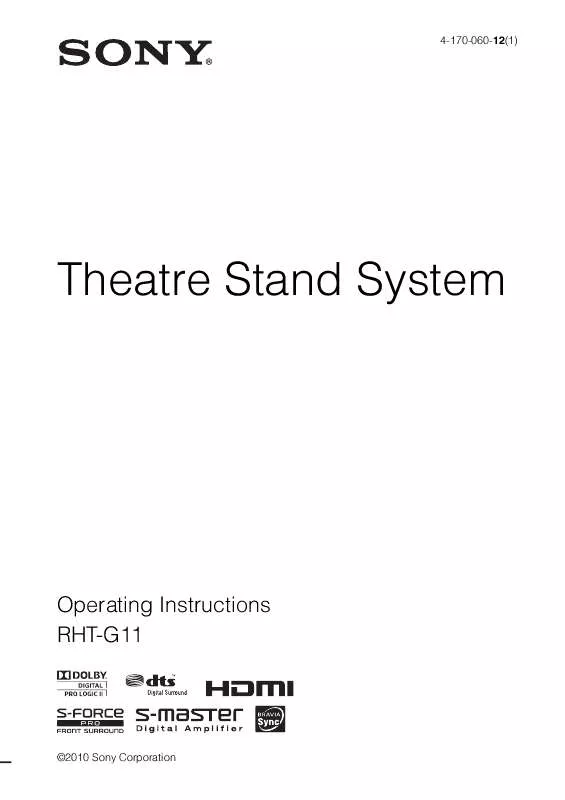
 SONY RHT-G11 annexe 1 (3003 ko)
SONY RHT-G11 annexe 1 (3003 ko)
