User manual SONY VAIO PCG-C1F
Lastmanuals offers a socially driven service of sharing, storing and searching manuals related to use of hardware and software : user guide, owner's manual, quick start guide, technical datasheets... DON'T FORGET : ALWAYS READ THE USER GUIDE BEFORE BUYING !!!
If this document matches the user guide, instructions manual or user manual, feature sets, schematics you are looking for, download it now. Lastmanuals provides you a fast and easy access to the user manual SONY VAIO PCG-C1F. We hope that this SONY VAIO PCG-C1F user guide will be useful to you.
Lastmanuals help download the user guide SONY VAIO PCG-C1F.
You may also download the following manuals related to this product:
Manual abstract: user guide SONY VAIO PCG-C1F
Detailed instructions for use are in the User's Guide.
[. . . ] Sony Notebook Computer
User Guide
Notice to Users
© 1999 Sony Corporation. This manual and the software described herein, in whole or in part, may not be reproduced, translated, or reduced to any machine-readable form without prior written approval. SONY CORPORATION PROVIDES NO
WARRANTY WITH REGARD TO THIS MANUAL, THE SOFTWARE, OR OTHER INFORMATION CONTAINED HEREIN AND HEREBY EXPRESSLY DISCLAIMS ANY IMPLIED WARRANTIES OR MERCHANTABILITY OR FITNESS FOR ANY PARTICULAR PURPOSE WITH REGARD TO THIS MANUAL, THE SOFTWARE OR SUCH OTHER INFORMATION.
Safety Information
Owner's Record
The model number and serial number are located on the bottom of your Sony Notebook Computer. Record the serial number in the space provided here. [. . . ] When using battery power, you should be aware that the computer automatically enters System Hibernation mode when the remaining battery charge drops below 5% as a factory default setting.
Your notebook features an efficient power management application called PowerPanel (See
your Software guide, in"Controlling Power Management" on page 36. ) If your battery level falls to less than 10%, you should either attach the AC adapter to recharge the battery or shut down your computer and insert a fully charged battery.
Normal Mode
This is the normal state of your computer when it is in use. The green power indicator light is on in this mode. To save power, you can turn off a specific device such as the LCD or the hard disk.
See "Using Power Saving Modes" on page 38 for details.
System Suspend Mode
The computer saves the current state of the system in RAM and switches off power to the CPU. The amber power indicator light flashes in this mode.
To activate System Suspend Mode
Press Fn+Esc, or slide the power switch forward quickly. You can also use the PowerPanel utility to enter system suspend mode.
If you slide the power switch forward and hold for more than four seconds, the computer switches off automatically.
To return to normal mode
Press any key.
38
Using Your Notebook Computer
System Hibernation Mode
The state of the system is saved on the hard drive and power is turned off. The power indicator light is off in this mode.
To activate System Hibernation mode
Press Fn+F12. You can also use the PowerPanel utility to enter System Hibernation mode.
To return to normal mode
Turn on the computer by sliding the power switch forward. The computer returns to its previous state.
When returning from System Hibernation mode, the system status stored on the hard disk is
erased and the computer starts normally if you slide the power switch forward and hold for more than four seconds. u
Steps to reduce Power consumption: Normal mode § System suspend § System hibernation System Suspend uses more power than System Hibernation Time to return to normal mode: System hibernation§ System suspend § Normal mode System Suspend requires less time than System Hibernation
u
39
Connecting Peripheral Devices
You can add functionality to your computer by connecting any of these peripherals:
u u u u u
CD-ROM drive (page 42) Printer (page 44) External display (page 45) External mouse (page 47) Digital video camera recorder (page 48)
Before you connect peripherals, turn off the computer and all peripherals.
Connect the AC adapter only after connecting all cables. Turn on the computer only after turning on all peripherals.
41
Sony Notebook Computer User Guide
CD-ROM Drive
You can use the PCGA-CD5 CD-ROM drive with your notebook computer to read CD-ROMs, Audio CDs, CD Extras and Video CDs.
The PCGA-CD5 is not supplied with this model. For further information, please contact your
retailer. To connect the CD-ROM drive
1 2
Remove the PC card slot protector from the PC card slot. See "Using PC Cards" on page 33 for details. Connect the CD-ROM drive cable to the PC card supplied with the CD-ROM drive.
CD-ROM drive cable
PC card (supplied with CD-ROM drive)
3
Connect the CD-ROM drive AC power adapter to the CD-ROM drive and plug the AC adapter into an AC outlet. Then, slide the POWER switch to the "I" position to turn on the drive.
to AC outlet Hazardous voltage according to EN 60950
to DC in Power switch
AC adapter cable (SELV, according to EN 60950)
Use your CD-ROM drive only with the supplied AC adapter. To disconnect your notebook
completely from mains voltage, unplug the AC adapter. Please make sure that the socket outlet is easily accessible.
42
Connecting Peripheral Devices
4
Insert the PC card into the PC card slot with the label side facing up. See "Using PC Cards" on page 33 for details.
Interconnection cable (SELV according to EN 60950)
5 1
Turn on the computer.
To insert a CD-ROM
Place the CD-ROM disc in the tray with the label side facing up. Push the disc onto the hub until the disc clicks into place.
Press here to click disk in place
, , , ,
Be sure to seat the CD-ROM disc firmly over the CD-ROM drive hub fingers. If you do not
seat the disc firmly, you could damage your CD-ROM drive.
2
Gently press on the CD-ROM drive lid until it clicks shut.
Power/Busy indicator
Press here to close the lid
43
Sony Notebook Computer User Guide
Printer
You can connect a Windows 98-compatible USB printer to your computer.
To connect a USB printer u Plug an optional USB printer cable into the USB connector.
Computer
Printer Power cord to USB connector to your computer USB port
USB printer cable (optional)
See the manual that came with your printer for more information on installation and use.
To connect the parallel port of a printer
Use an USB cable to connect the computer's USB port to the printer's parallel port.
Computer
Power cord
Printer
to your computer USB port
To parallel port
USB printer cable (optional)
44
Connecting Peripheral Devices
External Display
You can connect an external display to your notebook computer. For example, you can use the computer with any of the following:
u t u
Computer display (monitor) (page 45) Multimedia computer display (page 46) Projector (page 46)
To connect a computer display u Before connecting an external display, open the external display
connector cover on the left side.
Computer
Press the tab down to open
u u
Use the a symbol to locate the Monitor connector. Plug the display cable to the supplied VGA adapter and into this connector. If necessary, plug one end of the display power cord into the display, and the other end into an AC outlet.
Computer
Computer display Power cord to Monitor
Display cable
VGA adapter
See the manual that came with your computer display for more information on installation
and use.
45
Sony Notebook Computer User Guide
To connect a multi media display or a projector
You can connect the notebook computer to a multimedia computer display that includes built-in speakers and a microphone. [. . . ] Keep diskettes away from direct sunlight and other heat sources.
On Handling CD-ROM Discs u Do not touch the surface of the disc. u
Do not drop or bend the disc.
On Cleaning CD-ROM Discs u Fingerprints and dust on the surface of a disc may cause read errors.
Proper care of the disc is essential to maintain its reliability. Do not use solvents such as benzine, thinner, commercially available cleaners or anti-static spray, as they may cause damage to the disc.
u u
For normal cleaning, hold the disc by its edge and use a soft cloth to wipe the surface from the center out. If the disc is badly soiled, moisten a soft cloth with water, wring it out well, and use it to wipe the surface of the disc from the center out. [. . . ]
DISCLAIMER TO DOWNLOAD THE USER GUIDE SONY VAIO PCG-C1F Lastmanuals offers a socially driven service of sharing, storing and searching manuals related to use of hardware and software : user guide, owner's manual, quick start guide, technical datasheets...manual SONY VAIO PCG-C1F

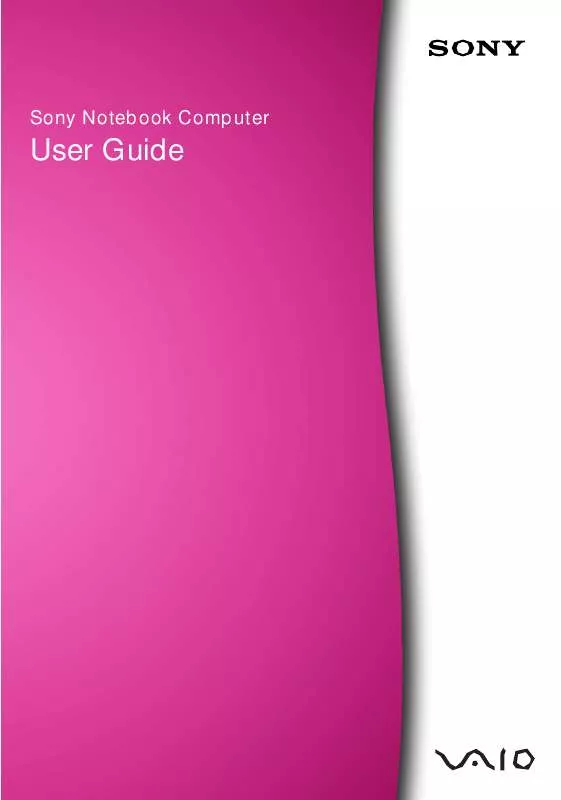
 SONY VAIO PCG-C1F SOFTWARE MANUAL (1973 ko)
SONY VAIO PCG-C1F SOFTWARE MANUAL (1973 ko)
