User manual SONY VAIO PCG-R600HMK
Lastmanuals offers a socially driven service of sharing, storing and searching manuals related to use of hardware and software : user guide, owner's manual, quick start guide, technical datasheets... DON'T FORGET : ALWAYS READ THE USER GUIDE BEFORE BUYING !!!
If this document matches the user guide, instructions manual or user manual, feature sets, schematics you are looking for, download it now. Lastmanuals provides you a fast and easy access to the user manual SONY VAIO PCG-R600HMK. We hope that this SONY VAIO PCG-R600HMK user guide will be useful to you.
Lastmanuals help download the user guide SONY VAIO PCG-R600HMK.
You may also download the following manuals related to this product:
Manual abstract: user guide SONY VAIO PCG-R600HMK
Detailed instructions for use are in the User's Guide.
[. . . ] N
Sony Notebook User Guide
PC G-R600HMKD / PC G-R600HMK
Read this first Sony Notebook User Guide
nN
1
Read this first
Notice
© 2002 Sony Corporation. This manual and the software described herein, in whole or in part, may not be reproduced, translated, or reduced to any machinereadable form without prior written approval. Sony Corporation provides no warranty with regard to this manual, the software, or other information contained herein and hereby expressly disclaims any implied warranties or merchantability or fitness for any particular purpose with regard to this manual, the software or such other information. In no event shall Sony Corporation be liable for any incidental, consequential, or special damages, whether based on tort, contract, or otherwise, arising out of or in connection with this manual, the software, or other information contained herein or the use thereof. [. . . ] For example, you can use your computer with the following devices:
Computer display (monitor) Projector
Turn off your computer and the peripherals, unplug the AC adapter and the power cord before connecting the external display. Connect the power cord after connecting all other cables. Turn on the peripherals, then turn on your computer.
Connecting peripheral devices Sony Notebook User Guide
nN
69
Connecting a computer display
You can connect a computer display either directly to your notebook or via the docking station. You may not be able to display the computer's LCD and the external display together, depending on the type of computer display and projector used. When you connect an external display to the monitor connector, you can press <Fn>+<F7> to toggle the output between the Liquid Crystal Display (LCD), the external monitor or both devices. To connect a computer display to your notebook, proceed as follows: 1 2 Plug the monitor plug (1) into the notebook monitor connector (2). Plug the power cord (3) into an AC outlet.
You cannot use the monitor connector on your notebook when the docking station is connected to the notebook.
Connecting peripheral devices Sony Notebook User Guide
nN
70
To connect a computer display to the docking station, proceed as follows: 1 2 Plug the monitor plug (1) into the docking station monitor connector (2). Plug the power cord (3) into an AC outlet.
If the main unit is docked, you can only use the monitor connector on the docking station.
Connecting peripheral devices Sony Notebook User Guide
nN
71
Connecting a projector
You can connect a projector (such as the Sony LCD projector) directly to your notebook or via the docking station. To connect a projector to your notebook, proceed as follows: 1 Plug the RGB signal cable (1) into the notebook monitor connector identified by the monitor symbol. 2 Plug the audio cable (2) into the earphone connector identified by the symbol. 3 Connect the power cord (3) of the projector into an AC outlet.
You cannot use the monitor connector on your notebook when the
docking station is connected to the notebook.
i
Connecting peripheral devices Sony Notebook User Guide
nN
72
To connect a projector to your docking station, proceed as follows: 1 2 3 Plug the RGB signal cable (1) into the docking station monitor connector identified by the monitor symbol. Plug the audio cable (2) into the notebook earphone connector identified by the symbol. Connect the power cord (3) of the projector into an AC outlet.
If the main unit is docked, you can only use the monitor connector on the docking station.
Connecting peripheral devices Sony Notebook User Guide
nN
73
Connecting external speakers
You can enhance the sound quality of your computer by connecting external speakers. To connect external speakers, proceed as follows: 1 2 Plug the speaker cable into the notebook earphone connector identified by the Turn down the volume of the speakers before you turn them on.
Make sure your speakers are designed for computer use. Do not place diskettes on the speakers; their magnetic field may damage the data on the diskettes.
symbol.
Connecting an external microphone
It is possible to plug in an external microphone to your VAIO notebook. To connect an external microphone, proceed as follows: Plug the microphone cable into the microphone connector identified by the symbol.
Make sure your microphone is designed for computer use.
Connecting peripheral devices Sony Notebook User Guide
nN
74
Connecting a Universal Serial Bus (USB) mouse
You can connect a USB device (e. g. mouse, floppy disk drive, printer. . . ) to your notebook or to your docking station. If the main unit is docked, you can only use the USB connectors on the docking station. To connect a USB mouse to the notebook, proceed as follows: Plug the USB cable (1) into one of the notebook USB connectors (2) identified by the symbol.
Connecting peripheral devices Sony Notebook User Guide
nN
75
To connect a USB mouse to the docking station, proceed as follows: Plug the USB cable (1) into one of the docking station USB connectors (2) identified by the symbol.
You do not need to shut down the computer before connecting or disconnecting a USB peripheral. You can connect the optional Sony USB mouse (PCGA-UMS1 series). As the driver for this mouse is preinstalled on your computer, you can use the mouse by just connecting it.
Connecting a printer
You can connect a Windows-compatible printer to your computer to print documents.
Connecting a printer using the USB connector
To connect a printer using the USB connector, proceed as follows 1 2 Plug an optional USB printer cable into one of the USB connectors on your computer or your docking station. A USB connector is identified by the symbol. [. . . ] The higher the RAM capacity, the faster your current data can be processed. The degree of sharpness and clarity of an image. Frequent computer screen resolutions are 640 x 480 pixels (VGA resolution; appropriate for a 14-inch screen), 800 x 600 (appropriate for a 15-inch screen), 1, 024 by 768 (appropriate for a 17-inch screen), and 1, 280 by 1, 024. LCD displays usually use a higher resolution than a CRT of the same size. [. . . ]
DISCLAIMER TO DOWNLOAD THE USER GUIDE SONY VAIO PCG-R600HMK Lastmanuals offers a socially driven service of sharing, storing and searching manuals related to use of hardware and software : user guide, owner's manual, quick start guide, technical datasheets...manual SONY VAIO PCG-R600HMK

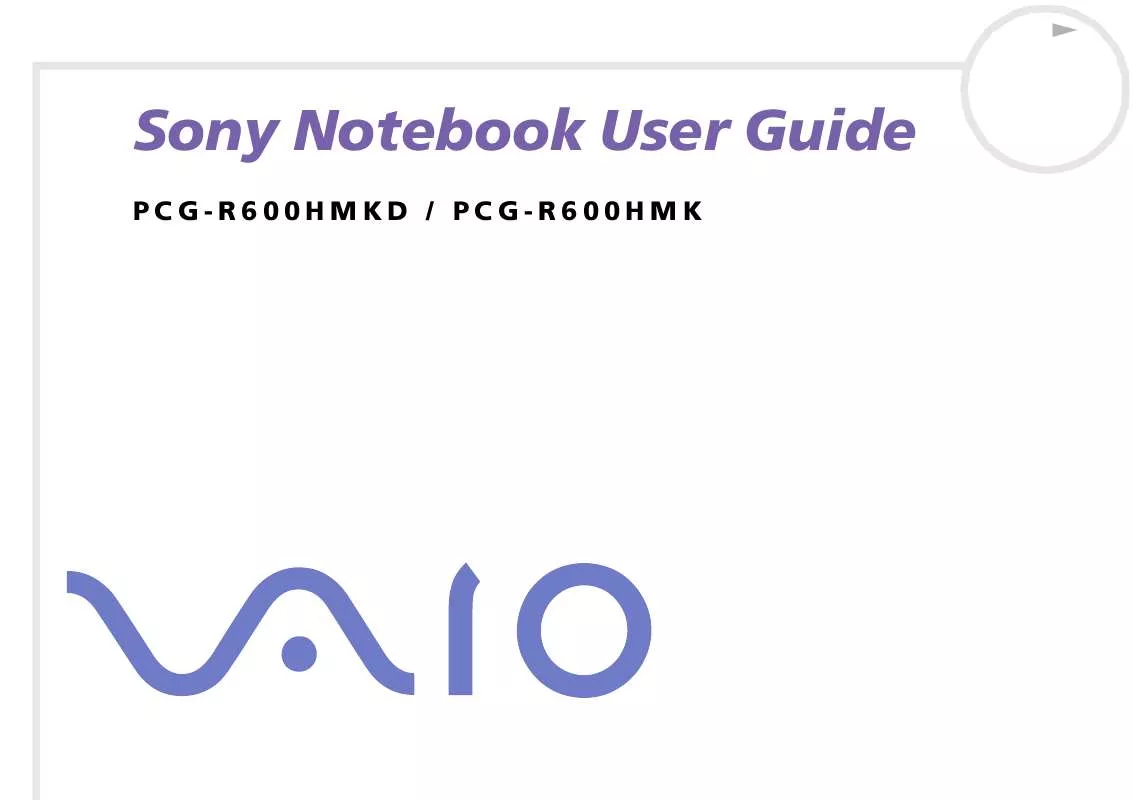
 SONY VAIO PCG-R600HMK DATASHEET (57 ko)
SONY VAIO PCG-R600HMK DATASHEET (57 ko)
 SONY VAIO PCG-R600HMK SOFTWARE MANUAL (950 ko)
SONY VAIO PCG-R600HMK SOFTWARE MANUAL (950 ko)
