Detailed instructions for use are in the User's Guide.
[. . . ] The International ENERGY STAR Office Equipment Program is an international Program that promotes energy saving through the use of computers and their office equipment. The program backs the development and dissemination of products with functions that effectively reduce energy consumption. For detailed information on the ENERGY STAR Program, visit the following Web sites: http://www. energystar. gov (USA) http://www. eu-energystar. org (Europe) This computer is designed based on the ENERGY STAR standards and delivered with the following power saving settings: The LCD backlight is turned off automatically after inactivity of about 15 minutes. The computer enters Sleep mode automatically after inactivity of about 30 minutes. [. . . ] Be sure to write down the passwords and keep them safe and private from other people.
To initialize and configure the TPM
See the on-screen documentation for detailed information. To open the documentation, click Start, All Programs, Infineon Security Platform Solution, and Help.
!The maintenance and management of TPM-protected data must be carried out at your own risk. Sony assumes no liabilities for any defects arising out of your data maintenance and management.
n 105 N
Customizing Your VAIO Computer
Setting Up Your Computer with VAIO Control Center
The VAIO Control Center utility allows you to access system information and to specify preferences for system behavior.
To use VAIO Control Center
1 2 3 Click Start, All Programs, and VAIO Control Center. Select the desired control item and change the settings. The setting of the desired item has been changed.
For more information about each option, see the help file on VAIO Control Center. Some of the control items will not be visible if you open VAIO Control Center as a standard user.
n 106 N
Customizing Your VAIO Computer
Using VAIO Status Monitor
The VAIO Status Monitor utility allows you to check various settings, such as the power management settings, security settings, and current usage of devices, in the VAIO Status Monitor window.
To display the VAIO Status Monitor window
1 2 Click Start, All Programs, and VAIO Control Center. Double-click System Information and VAIO Status Monitor. The VAIO Status Monitor window appears.
You can change the settings for certain items in the VAIO Status Monitor window. To change the settings, select the desired item and click Settings.
n 107 N
Customizing Your VAIO Computer
Using the Power Saving Modes
When you use a battery pack as the power source for your computer, you can take advantage of the power management settings to conserve battery life. In addition to the normal operating mode, which allows you to turn off specific devices, your computer has two distinct power saving modes: Sleep and Hibernate. When using battery power, you should be aware that the computer will automatically enter Hibernate mode if the remaining battery charge becomes short, regardless of the power management setting you select.
!If the battery level falls below 10%, you should either connect the AC adapter to recharge the battery pack or shut down your computer and install a fully charged battery pack.
Using Normal Mode
This is the normal state of the computer when it is in use. The green power indicator light is on in this mode. To save power while not working, you can turn off a specific device such as the LCD screen or the hard disk drive.
You can change the memory configuration during Normal mode. See Changing the Performance Setting (page 114).
n 108 N
Customizing Your VAIO Computer
Using Sleep Mode
Sleep mode turns off the LCD screen and places the storage device(s) and the CPU into a low power consumption mode. The umber power light flashes during this mode.
!If you do not intend to use your computer for a long period of time while it is disconnected from AC power, place the computer into Hibernate mode or turn it off.
To activate Sleep mode
Click Start, the arrow next to the Lock button, and Sleep.
When your computer is in Sleep mode, you cannot insert a disc. Your computer comes out of Sleep mode quicker than out of Hibernate mode. Sleep mode uses more power than Hibernate mode.
!If the battery runs down while your computer is in Sleep mode, you will lose all unsaved data. Going back to the previous work state is impossible. [. . . ] All you need to do is activate your account by clicking on the provided link in the e-mail. You are now ready to create your first case!You can access the e-Support Web Portal from any computer with an active Internet connection. A complete help file is available on the e-Support Web Portal to help you use our e-Support Service.
Can I submit questions in my native language?
Since you are interacting with our e-Support Team through a portal, which connects you directly to our central database, eSupport will only accept and deal with queries submitted in English, French or German.
n 183 N
Support Options
Can I submit my questions at any time?
Yes, you can submit your questions 24/7, but keep in mind that our e-Support Team can only treat your queries from Monday till Friday between 8am and 6pm.
Is there a cost involved for using e-Support?
No, this is a complete free of charge service offered to all registered VAIO customers!
How do I know when the e-Support Team has handled my query/case?
As soon as your case has been dealt with by our e-Support Team, you will receive an e-mail, notifying you that your case has been updated.
n 184 N
Support Options
Trademarks
Sony, Battery Checker, Click to DVD, Click to DVD BD, DVgate Plus, SonicStage Mastering Studio, VAIO Control Center, VAIO Edit Components, VAIO Media, VAIO Power Management, VAIO Power Management Viewer, My Club VAIO, VAIO Update are trademarks or registered trademarks of Sony Corporation.
and "Memory Stick, " "Memory Stick Duo, " "MagicGate, " "OpenMG, " "MagicGate Memory Stick, " "Memory Stick PRO, " "Memory Stick PRO-HG, " "Memory Stick Micro, " "M2, " Memory Stick logo, VAIO, and the VAIO logo are trademarks or registered trademarks of Sony Corporation. [. . . ]

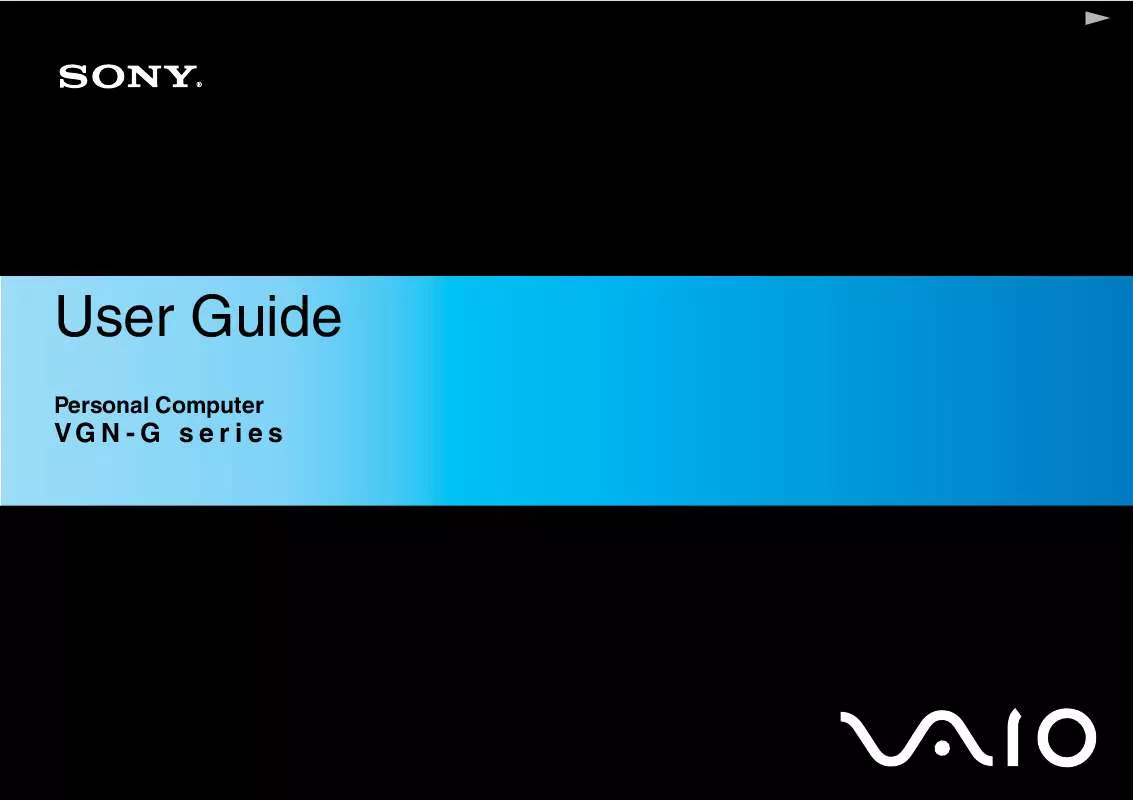
 SONY VAIO VGN-G21VN/B (619 ko)
SONY VAIO VGN-G21VN/B (619 ko)
 SONY VAIO VGN-G21VN/B TROUBLESHOOTING GUIDE (322 ko)
SONY VAIO VGN-G21VN/B TROUBLESHOOTING GUIDE (322 ko)
