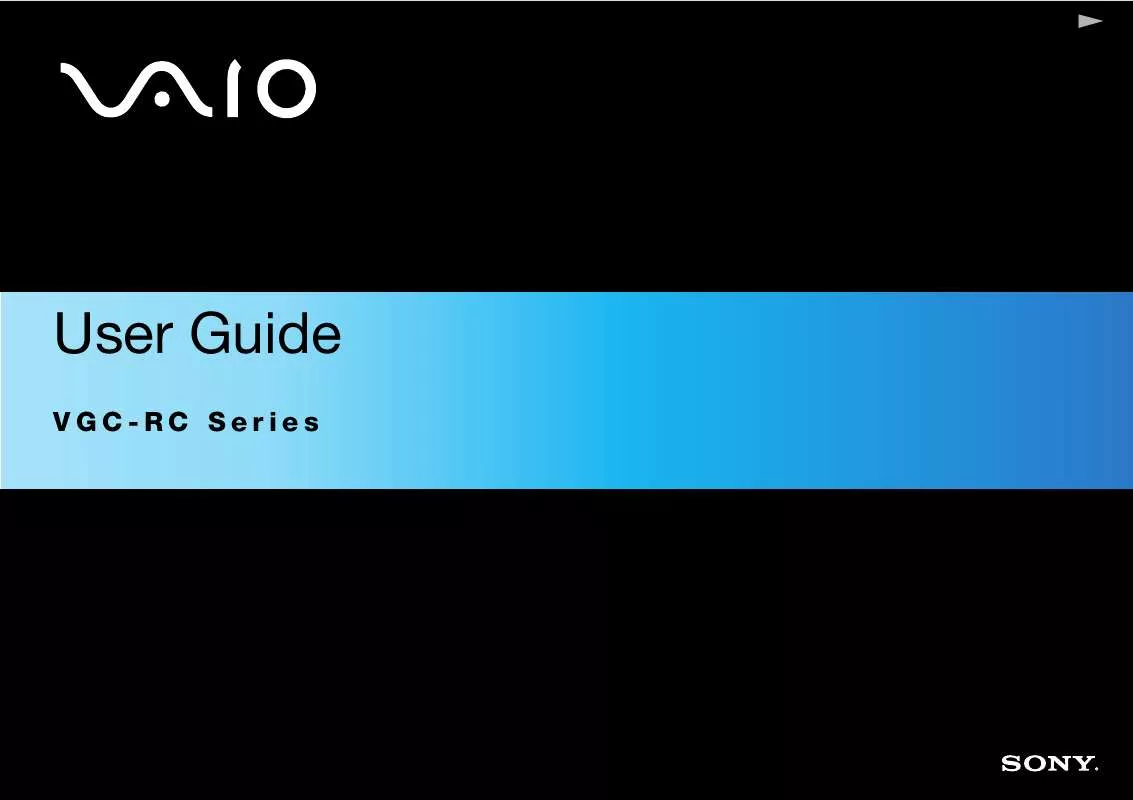User manual SONY VGC-RC204
Lastmanuals offers a socially driven service of sharing, storing and searching manuals related to use of hardware and software : user guide, owner's manual, quick start guide, technical datasheets... DON'T FORGET : ALWAYS READ THE USER GUIDE BEFORE BUYING !!!
If this document matches the user guide, instructions manual or user manual, feature sets, schematics you are looking for, download it now. Lastmanuals provides you a fast and easy access to the user manual SONY VGC-RC204. We hope that this SONY VGC-RC204 user guide will be useful to you.
Lastmanuals help download the user guide SONY VGC-RC204.
Manual abstract: user guide SONY VGC-RC204
Detailed instructions for use are in the User's Guide.
[. . . ] N
User Guide
VGC-RC Series
nN
1 User Guide
Before Use
Congratulations on your purchase of this Sony VAIO computer, and welcome to the on-screen User Guide. Sony has combined leading-edge technology in audio, video, computing, and communications to provide state-of-the-art personal computing.
Notice
© 2006 Sony Corporation. This manual and the software described herein, in whole or in part, may not be reproduced, translated, or reduced to any machinereadable form without prior written approval. Sony Corporation provides no warranty with regard to this manual, the software, or other information contained herein and hereby expressly disclaims any implied warranties or merchantability or fitness for any particular purpose with regard to this manual, the software or such other information. [. . . ] Bottom slot: Empty PCI slot.
Empty PCI slots allow you the choice of adding to the expansion capabilities of your computer. You are strongly advised not to add hardware yourself. Please contact your local Sony dealer for advice on changing the internal hardware components.
nN
44 User Guide Connecting peripheral devices
Connecting peripheral devices
You can add functionality to your computer by using the various ports on your unit.
Connecting a display (page 45) Connecting a sound system (page 49) Connecting a Universal Serial Bus (USB) device (page 49) Connecting a printer (page 50) Connecting an i. LINK device (page 52) Connecting an S/PDIF device (page 53) Connecting a microphone (page 53) Connecting to a network (page 54)
To identify and locate the ports on your computer, please see online Specifications (http://www. vaio-link. com/specifications/specifications. asp?l=en) Sony computer supplies, accessories and peripherals can be purchased from your local retailer or from the Sony website: www. sonystyle-europe. com For more information about connection compatibility, go to the VAIO-Link website: www. vaio-link. com
nN
45 User Guide Connecting peripheral devices
Connecting a display
You can connect multiple displays to your desktop, each using a different port on the back of your computer:
Two DVI ports (DVI-I and DVI-D) to connect one or two DVI monitors. Models with the NVIDIA® GeForceTM Graphics Accelerator are compliant with the High-bandwidth Digital Content Protection (HDCP) specification. To view contents that require the HDCP specification for playback or output, use an HDCP-compliant display. an S-video/video Combo output port to connect a TV.
nN
46 User Guide Connecting peripheral devices
Connecting a TV set
You can connect a TV directly to your computer. In order to be able to use a TV screen, you also have to enable the TV output function. Your VAIO desktop is delivered with a video cable (or 'converter cable'), which is for use with TV sets without an S-Video port.
nN
47 User Guide Connecting peripheral devices
Connecting a TV that has no S-Video port*
To connect a TV to your VAIO desktop with the supplied video out cable, proceed as follows: 1 2 3 Plug one end of the video cable into the S-video/video Combo output port on the back of your computer. Take your composite cable (not supplied) and connect one end to the inserted video cable. Connect the other end to the yellow-coloured port (video-in) on your TV set. Connect the single end of your audio cable (not supplied) to the headphones port, either on the back or front of your computer or on the connected speaker. Connect the double end of the audio cable to the red and white ports respectively on your TV set. The audio output is now in place and your TV is ready for use with your computer.
4
5
* If your TV does not have an S-Video port, it should have a composite port to connect it to your VAIO desktop.
nN
48 User Guide Connecting peripheral devices
Connecting a TV that has an S-Video port
To connect a TV to your VAIO desktop with an S-Video cable (not supplied), proceed as follows: 1 2 3 Plug one end of the S-Video cable into the S-video/video Combo output port on the back of your computer. Plug the other end of the S-Video cable into your TV's S-Video port. Connect the audio cable (not supplied).
Picture may vary from actual configuration.
1 2 3 4
To enable TV output, proceed as follows: Go to VAIO Control Center. The Display Properties dialog box appears. Click the Settings tab and then Advanced. On the Displays tab, select TV and click OK when you have finished.
nN
49 User Guide Connecting peripheral devices
Connecting a sound system
Your new PC allows you to enjoy your DVDs and audio files with the unbeatable experience of surround sound. There are 3 audio ports on the back of the unit to make a connection to your home cinema system via your amplifier. 1 port makes a connection to the centre speakers, another port to the front (left and right) speakers and the third port to the rear (left and right) speakers. Please read the online Specifications (http://www. vaio-link. com/specifications/specifications. asp?l=en) for the exact location of the audio ports, as well as the documentation provided with your amplifier/home cinema equipment for connection information.
Connecting a Universal Serial Bus (USB) device
You can connect a USB device such as a scanner, a floppy disk drive or a printer, to your VAIO desktop. To connect a USB device, simply plug in the USB cable of the device into one of the
ports on your computer.
USB devices are hot plug and play devices. [. . . ] On the Driver tab, click Roll Back Driver. Click View system information on the left of the window. Click the Hardware tab, then click Device Manager.
nN
84 User Guide Managing drivers
5 6 7
Double-click the option corresponding to the device you installed, then double-click your device. On the Driver tab, click Roll Back Driver. [. . . ]
DISCLAIMER TO DOWNLOAD THE USER GUIDE SONY VGC-RC204 Lastmanuals offers a socially driven service of sharing, storing and searching manuals related to use of hardware and software : user guide, owner's manual, quick start guide, technical datasheets...manual SONY VGC-RC204