Detailed instructions for use are in the User's Guide.
[. . . ] · The Bluetooth word mark and logos are owned by the Bluetooth SIG, Inc. and any use of such marks by SONY is under license. · Adobe and Adobe Reader are trademarks or registered trademarks of Adobe Systems Incorporated in the United States and/or other countries. · All other names of systems, products, and services are trademarks of their respective owners. [. . . ] When the moving image is selected, the selected movie is played in the finder view, when playback reaches the last image, it stops and the finder view shows the first image of the movie.
z Hint
If playback volume is too low, set the volume setting on your computer. See the manual of your computer regarding the measure.
11
Closing the "VAIO Camera Capture Utility" software
Click , which is on the top right of the "VAIO Camera Capture Utility" screen.
Changing the camera setting
To adjust the brightness, Backlight compensation, etc. , go to "Property" of "VAIO VGN-CS390DFB device driver. " In the "Property" screen, you can adjust the zoom or set up the frame.
To display the "Property" screen
Right-click the Settings. " icon of the notification area, then click "Advanced
z Hint
If this camera's software is not started, "Advanced Settings" is not activated.
x"Settings" screen
In the "Settings" screen, change the following setting items: Mirror (flip horizontal), Image Flip, Low Light and Backlight compensation.
z Hint
"Low Light" is an effective function for capturing in low-light conditions. If it is checked, click the checkbox to uncheck it.
Adjust the microphone volume.
Use the slider to adjust the volume.
The setup is complete, after sound is heard on "VAIO Camera Capture Utility" software.
When the built-in microphone does not work
With certain types of software, you need to switch the audio input device manually to the camera's built-in microphone.
1 2 3 4 5
Click "Start, " then "Control Panel. "
"Control Panel" appears.
Click "Sound, Audio or Audio Device. " Click "Sound and Audio Device. "
"Sound and Audio Device's Property" appears.
Click the "Sound" setting screen and select "Sony USB Microphone (VAIO VGN-CS390DFB)" from "Default Device" in "Audio Recording. " Click "OK" and close "Sound and Audio Device's Property. "
If you use a Bluetooth headset with the camera
If you use a Bluetooth headset with the camera, you may need to set up the headset's microphone device, depending on kind of headset. Refer to the help section of your software to change the headset device. Select "Sony USB Microphone (VAIO VGN-CS390DFB)" to use the camera's microphone.
15
Confirming Installing and Proceeding with Uninstalling
Checking that the driver is installed
1 2 3 4
Mount the camera to your computer.
For details, see "Mounting the camera" (page 6).
Click "Start", right-click "My Computer", and then click "Properties".
The "System Properties" dialog box appears.
Click the "Hardware" tab, and then click the "Device Manager" button.
The "Device Manager" window appears.
Click the plus symbol (+) to the left of "Imaging Device" in the "Device Manager" window.
If "Sony Visual Communication Camera (VAIO VGN-CS390DFB)" appears, the driver is properly installed.
5
Click the plus symbol (+) to the left of "Sound, Video, and Game Controllers" in the "Device Manager" window.
If "Sony USB Microphone (VAIO VGN-CS390DFB)" appears, the driver is properly installed.
6
Close the "Device Manager" window. Click "OK" in the "System Properties" dialog box.
Note If a driver is not displayed or an exclamation mark (!) appears next to it, the driver is not installed properly. Follow the steps for "Uninstalling the driver, " and after you have deleted the driver, reinstall it.
16
Uninstalling the driver
If the driver is not installed correctly, follow the steps below to uninstall, and then reinstall the driver.
Notes · Log on as Administrator before uninstalling the driver. · Remove the USB device except this camera's device from your computer before uninstalling the driver. · Before uninstalling the driver, close the software applications used with the camera, such as the "Windows Movie Maker" software, etc.
1 2 3 4 5
Mount the camera to your computer.
For details, see "Mounting the camera" (page 6).
Click "Start", right-click "My Computer", and then click "Properties".
The "System Properties" dialog box appears.
Click the "Hardware" tab, and then click the "Device Manager" button.
The "Device Manager" window appears.
Click the plus symbol (+) to the left of "USB Controllers. " Click "USB Composite Device", and then click "Remove".
The "Confirm Device Removal" dialog box appears. Before uninstalling the driver, close the software applications used with the camera, such as "Windows Movie Maker" software, etc.
6 7
Click "OK". Close the "Device Manager" window. · Do not store the disc in locations subject to high humidity, high temperatures, direct sunlight, or high levels of dust. · Take care not to spill any liquid on the disc. · Return the disc to its case when not in use in order to prevent data damage. · Use an oil-based felt pen when writing on a disc.
Maintenance
Cleaning the cabinet
Wipe the outside of the camera with a soft, dry cloth. To remove stubborn stains, moisten the cloth with a mild, neutral detergent. Do not use solvents, cleaning alcohol, benzine or other substances that may damage the finish.
· To remove stubborn stains, lightly moisten the cloth before wiping the disc, and use a dry cloth afterwards. · Do not use benzine, record cleaning liquid, antistatic fluids or other substances that may damage the surface of the disc. · Never use cleaners on an unused disc. Use specific CD cleaners to take off dust. · You may not be able to write on the discs if there are scratches or dust on the unrecorded area. Be careful not to damage the discs.
19
Getting Help
This section provides information on how to get help and support from Sony, and on troubleshooting tips for your Visual Communication Camera.
For customers in Europe
VAIO-Link. [. . . ] For details, refer to the manuals provided with your computer. Depending on the CPU speed of your computer, the processing load, and image size, the change in camera operation mode that occurs during download of still images may cause a lag between the time when you press the CAPTURE button and the time the image is actually downloaded .
When you connect the USB cable, the "Add New Hardware Wizard" dialog box appears on your computer screen. Operation does not shift to the powersaving mode, and Windows operation becomes unstable. The LCD on your computer appears dark or enters power-saving mode while you are using the camera.
The computer does not return from the video standby mode. [. . . ]

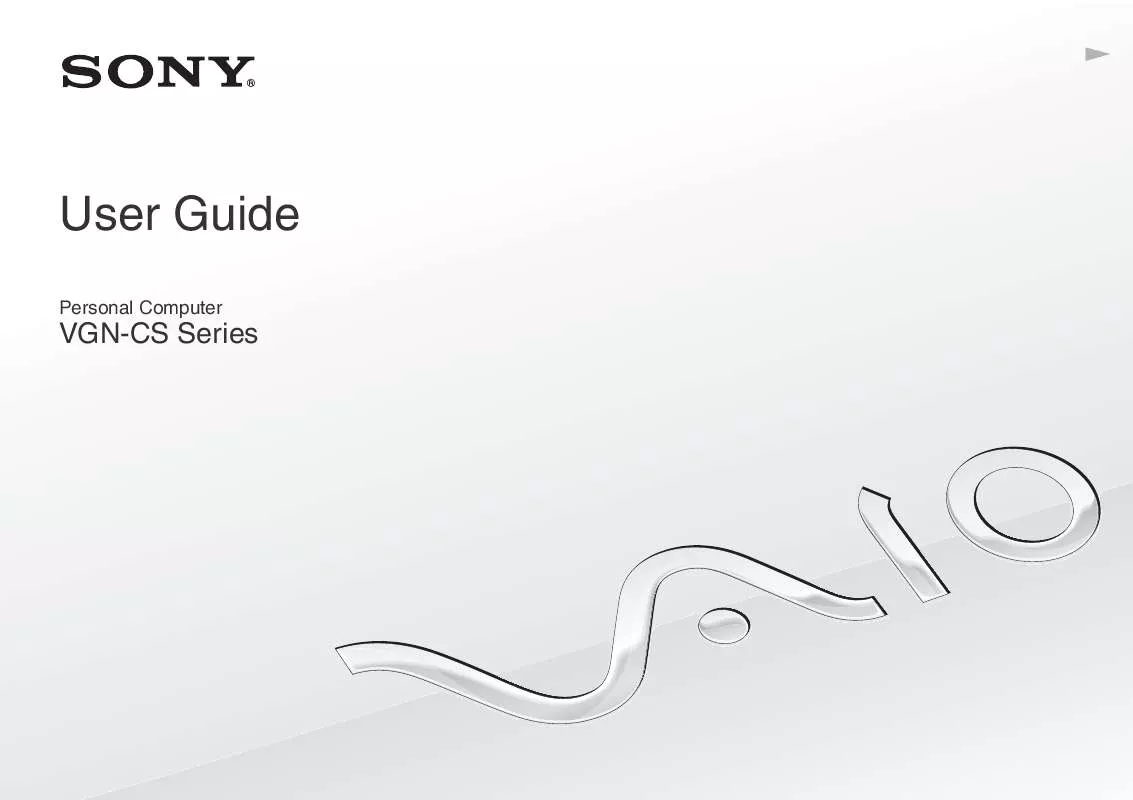
 SONY VAIO VGN-CS390DFB DATASHEET (561 ko)
SONY VAIO VGN-CS390DFB DATASHEET (561 ko)
 SONY VAIO VGN-CS390DFB QUICK START GUIDE (1142 ko)
SONY VAIO VGN-CS390DFB QUICK START GUIDE (1142 ko)
