User manual SONY VAIO VPC-CA15FX/G
Lastmanuals offers a socially driven service of sharing, storing and searching manuals related to use of hardware and software : user guide, owner's manual, quick start guide, technical datasheets... DON'T FORGET : ALWAYS READ THE USER GUIDE BEFORE BUYING !!!
If this document matches the user guide, instructions manual or user manual, feature sets, schematics you are looking for, download it now. Lastmanuals provides you a fast and easy access to the user manual SONY VAIO VPC-CA15FX/G. We hope that this SONY VAIO VPC-CA15FX/G user guide will be useful to you.
Lastmanuals help download the user guide SONY VAIO VPC-CA15FX/G.
You may also download the following manuals related to this product:
Manual abstract: user guide SONY VAIO VPC-CA15FX/G
Detailed instructions for use are in the User's Guide.
[. . . ] P O I N TS
s
Selecting a field causes a help message about that field to be displayed on the right-hand side of the screen. Pressing the Enter key with the highlight on a selection that is not a submenu or auto selection will cause a list of all options for that item to be displayed. Pressing the Enter key again will select the highlighted choice.
s
s
Device control feature parameters, such as changing I/O addresses and boot devices. System Data Security feature parameters, such as passwords.
Entering the BIOS Setup Utility
To enter the BIOS Setup Utility do the following: 1. [. . . ] Keyboard/Mouse Features Submenu
Table 6: Fields, Options and Defaults for the Keyboard/Mouse Submenu of the Advanced Menu
Menu Field
Numlock:
Options
s s s
Default
[Auto]
Description
Sets the NumLock function state when the computer completes booting.
Auto On Off Disabled Enabled Auto Disabled Manual Setting Always Enabled Always Disabled
Hot Plug:
s s
[Enabled]
Enables and disables the ability to plug a mouse or keyboard into the PS/2 port and have it immediately recognized and activated. Sets the device controlling the mouse cursor on the screen. Always Enabled makes the pointing device always enabled whether there is an external mouse or not. Always Disabled makes the pointing device always disabled. Auto Disabled disables the internal pointing device when an external pointing device is connected to the PS/2 port. Manual Setting allows the device to be enabled or disabled using a Hot Key. If IR Mouse is enabled, the PS/2 mouse is disabled. If you want to use the internal pointing device with the IR Mouse, you must select Always Enabled in the Internal Pointing Device.
Internal Pointing Device:
s s s s
[Auto Disabled]
Infrared Mouse:
s s
Disabled Enabled
[Disabled]
14
Advanced Menu
Video Features Submenu of the Advanced Menu
The Video Features Submenu is for setting the display parameters.
Main
Advanced
PhoenixBIOS Setup Utility Security Power Savings Exit Item Specific Help
Video Features
Display: Compensation: Primary Video Adapter:
[Internal Flat Panel] [Disabled] [Auto]
Select display terminal.
F1 Help ESC Exit
Select Item Select Menu
-/Space Change Values Enter Select Sub-Menu
v
F9 Setup Defaults F10 Save and Exit
Figure 7. Video Features Submenu
Table 7: Fields, Options and Defaults for the Video Features Submenu of the Advanced Menu
Menu Field
Display:
Options
s
Default
[Internal Flat-Panel]
Description
Selects where the video signal will be routed.
s s
Internal Flat Panel External Simultaneous Disabled Enabled Auto Internal
Compensation:
s s
[Disabled]
Enables or disables compensation which controls spacing on the display. When enabled, displays with less than pixel resolution 1024 x 768 or 800 x 600 will still cover the entire screen. Auto uses external video on Docking stations if present. Event Logging Submenu
Table 13: Fields, Options and Defaults for the Event Logging Submenu of the Advanced Menu
Menu Field
Event Log Capacity: Event Log Validity: View Event Log: Event Logging:
s
Options
Default
Space Available
Description
Display only
Valid Enter Disabled Enabled Disabled Enabled No Yes Enter [Enter] [Enabled]
Display only Allows you to view content of event log Turns event logging on and off for all DMI events.
s s
System Boot Event: Clear All Event Logs: Mark Events as Read:
s s
[Disabled]
Turns event logging on and off for DMI system boot events.
s s
[No]
When set to [Yes] all event logs will be cleared at next boot.
s
[Enter]
Allows you to mark all events currently in the event log as having been read.
21
LifeBook E Series BIOS
SECURITY MENU SETTING THE SECURITY FEATURES
The Security menu allows you to set up the data security features of your notebook to fit your operating needs and to view the current data security configuration. Follow the instructions for Navigating Through the Setup Utility to make any changes. (See Navigating Through The Setup Utility on page 2 for more information. ) The following tables show the names of the menu fields for the Security menu and its submenus, all of the options for each field, the default settings and a description of the field's function and any special information needed to help understand the field's use. The default condition is no passwords required and no write protection. POINT
If you set a password, write it down and keep it in a safe place. If you forget the password you will have to contact your support representative to regain access to your secured functions and data.
POINTS
s
Entering a password incorrectly 3 times in a row will cause the keyboard and mouse to be locked out and the warning [System Disabled] to be displayed. If this happens restart the computer by turning off and on the power with the power switch and use the correct password on reboot. If you make an error when re-entering the password a [Warning] will be displayed on the screen. To try again press the Enter key and then retype the password. Press the Esc key to abort the password setting process. If the Power Management Security is Enabled and the Password on Boot is Disabled you will not have to type your password upon resuming the system from the Suspend or Save-to-Disk modes. [. . . ] ©
F1 Help ESC Exit
Select Item Select Menu
-/Space Change Values Enter Select Sub-Menu
v
F9 Setup Defaults F10 Save and Exit
Figure 20. Boot Device Priority Submenu
Table 20: Fields, Options and Defaults for the Boot Device Priority Submenu of the Boot Menu
Menu Field
Floppy Disk Drive
Options
--
Description
The boot selections determine the order in which the BIOS searches for the operating system during a startup sequence. To change the order highlight one source by using the [up] or [down] cursor keys and then press the [+] or [-] key to change the order number for that source. Be sure to save your changed order when you exit the BIOS setup utility. [. . . ]
DISCLAIMER TO DOWNLOAD THE USER GUIDE SONY VAIO VPC-CA15FX/G Lastmanuals offers a socially driven service of sharing, storing and searching manuals related to use of hardware and software : user guide, owner's manual, quick start guide, technical datasheets...manual SONY VAIO VPC-CA15FX/G

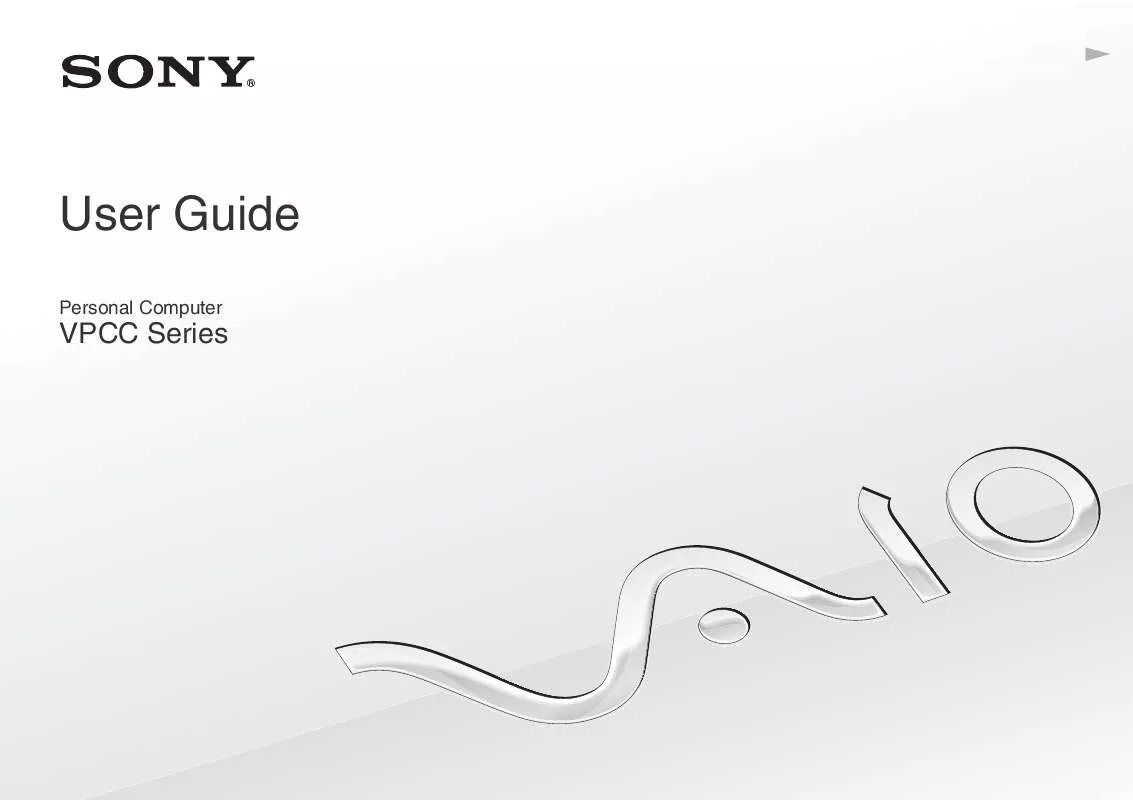
 SONY VAIO VPC-CA15FX/G QUICK START GUIDE (1408 ko)
SONY VAIO VPC-CA15FX/G QUICK START GUIDE (1408 ko)
 SONY VAIO VPC-CA15FX/G HARD DISK REPLACEMENT INSTRUCTIONS (450 ko)
SONY VAIO VPC-CA15FX/G HARD DISK REPLACEMENT INSTRUCTIONS (450 ko)
 SONY VAIO VPC-CA15FX/G RECOVERY, BACKUP AND TROUBLESHOOTING GUIDE (483 ko)
SONY VAIO VPC-CA15FX/G RECOVERY, BACKUP AND TROUBLESHOOTING GUIDE (483 ko)
 SONY VAIO VPC-CA15FX/G OPTICAL DISK DRIVE REPLACEMENT INSTRUCTIONS (443 ko)
SONY VAIO VPC-CA15FX/G OPTICAL DISK DRIVE REPLACEMENT INSTRUCTIONS (443 ko)
