User manual SONY VAIO VPC-EB11FX
Lastmanuals offers a socially driven service of sharing, storing and searching manuals related to use of hardware and software : user guide, owner's manual, quick start guide, technical datasheets... DON'T FORGET : ALWAYS READ THE USER GUIDE BEFORE BUYING !!!
If this document matches the user guide, instructions manual or user manual, feature sets, schematics you are looking for, download it now. Lastmanuals provides you a fast and easy access to the user manual SONY VAIO VPC-EB11FX. We hope that this SONY VAIO VPC-EB11FX user guide will be useful to you.
Lastmanuals help download the user guide SONY VAIO VPC-EB11FX.
You may also download the following manuals related to this product:
Manual abstract: user guide SONY VAIO VPC-EB11FX
Detailed instructions for use are in the User's Guide.
[. . . ] This document contains proprietary information that is protected by copyright. No part of this document may be photocopied, reproduced, or translated to another language without the prior written consent of SONY. Box 4010 Cupertino, CA 95015-4010 USA Copyright © 20002006 Hewlett-Packard Development Company, L. P. May be licensed in the United States by one or both of U. S. [. . . ] 9 After the speakers are connected to the computer, configure the audio software for sound output for your computer model. See "Configuring Speaker and Sound Options. " Type 3: See "Configuring Audio Output with Multichannel Sound Manager. " Type 6: See "Configuring Audio Output with Sound Effect Manager. " Sound card: See "Configuring Audio Output with a Sound Card. " The following diagram shows a typical 4. 1 audio installation:
OUT
Connecting 5. 1 (Five Speakers and a Subwoofer) Audio Speakers
To connect two front speakers, two rear speakers, a center speaker, and a subwoofer for six-channel (5. 1 speaker) output: 1 Turn off the computer. 2 Connect the front speaker cable to the lime green Audio Line Out connector that matches the back of your computer.
3 6 S
IN
NOTE: Type 3 is three connectors. Type S is sound card.
24
Start Here
3 Connect the rear speaker cable to the black connector that matches the back of your computer.
3 6 S
For type 3-connector systems, the blue Audio Line In connector functions as a Rear Line Out when a multichannel audio configuration is activated. 4 Connect the center/subwoofer speaker cable to the gold (or pink Mic) connector that matches the back of your computer.
3 6 S
For type 3-connector systems, the pink Mic connector functions as a center/subwoofer speaker Line Out when a multichannel audio configuration is activated. 5 Connect the cables to the audio system. 6 Connect the front, rear, and center speakers to the subwoofer. NOTE: Always turn on the computer before you turn on the speaker system. 10 After the speakers are connected to the computer, configure the audio software for sound output for your computer model. See "Configuring Speaker and Sound Options. " Type 3: See "Configuring Audio Output with Multichannel Sound Manager. " Type 6: See "Configuring Audio Output with Sound Effect Manager. " Type 6 -- multi-streaming: See "Configuring Audio Output with Sound Effect Manager. " Sound card: See "Configuring Audio Output with a Sound Card. "
Connecting Speakers or Microphone
25
The following diagram shows a typical 5. 1 audio installation:
Connecting 7. 1 (Seven Speakers and a Subwoofer) Audio Speakers
(Select models only) To connect two front speakers, two side speakers, two rear speakers, a center speaker, and a subwoofer for eight-channel (7. 1 speaker) output: 1 Turn off the computer. 2 Connect the front speaker cable to the lime green Audio Line Out connector on the back of your computer.
3 Connect the rear speaker cable to the black connector on the back of your computer.
4 For type 6 connectors only, connect the side speaker cable to the gray connector on the back of your computer.
5 Connect the center speaker and subwoofer speaker cable to the gold connector on the back of your computer.
OUT
IN
26
Start Here
6 Connect the cables to the audio system. See "Connecting Speakers or Microphone. " Type 3: See "Configuring Audio Output with Multichannel Sound Manager. " Type 6: See "Configuring Audio Output with Sound Effect Manager. " Sound card: See "Configuring Audio Output with a Sound Card. "
7. 1 home audio installation
The following diagram shows a typical advanced home theater audio eight-channel 8/7. 1 speaker installation that requires multichannel inputs on a receiver/amplifier. Your system may be different.
OUT
IN
A
B
Center
C
Front Surr. Back Sub
F
E
C
D
G
Computer to 7. 1 multichannel audio system connection A Computer back-panel connectors (type 3, type 6, or sound card) B Y adapter cables C Receiver/amplifier (audio input jacks) D Subwoofer E F Center speaker Front speakers (left and right)
G Rear speakers (left and right)
32
Start Here
7. 1 home audio installation procedure
To connect an eight-channel (7. 1 speaker) home audio system to the computer: 1 Turn off the computer. 3 Connect the front stereo mini-jack end of a Y adapter cable into the lime green Audio Line Out connector that matches the back of your computer.
3 6 S
NOTE: Type 3 is three connectors. NOTE: Receiver/amplifier input connectors may be labeled Surround, 7. 1 Channel inputs, 6 Channel inputs, CD, DVD, or DVD In. Connect the left and right ends of the Y adapter cable into the front left (L) and right (R) inputs on the back of the receiver/amplifier. 4 If you have rear speakers, connect the rear stereo mini-jack end of a Y adapter cable into the Audio Line In (blue) or the Rear Speaker Out (black) connector that matches the back of your computer.
3 6 S
Connect the left and right ends of the Y adapter cable into the rear left (L) and right (R) inputs on the back of the receiver/amplifier.
Connecting Speakers or Microphone
33
5 If you have a center/subwoofer speaker, connect the stereo mini-jack of a Y adapter cable into the microphone (pink) connector or the center speaker/subwoofer (gold) connector that matches the back of your computer.
3 6 S
Connect the left and right ends of the Y adapter cable into the center/subwoofer inputs on the back of the receiver/amplifier (8/7. 1 or higher-channel system). Plug the Y adapter cable into the subwoofer connector on the back of the receiver even if a subwoofer is not used. 7 Select the receiver/amplifier input that the Y adapter cables are plugged into. 9 After the audio system is connected to the computer, configure the audio software for sound output for your computer model. See "Connecting Speakers or Microphone. " Type 3: See "Configuring Audio Output with Multichannel Sound Manager. " Type 6: See "Configuring Audio Output with Sound Effect Manager. " Sound card: See "Configuring Audio Output with a Sound Card. "
Connecting Digital Audio
(Select models only) If you have a sound card and you are connecting your home stereo AV receiver via digital out, plug the 3. 5 mm stereo plug into the Digital Out connector on the sound card. [. . . ] 1 Go to http://www. hp. com/support in your Web browser. 2 Select your country/region and language. 4 Click See support and troubleshooting information, enter the model number of your computer, and then click Search . 6 Locate the manual you want, and then do one of the following: Click the title to display the file in Adobe Acrobat Reader (which you can download from the Manuals page if it is not currently installed on your computer). [. . . ]
DISCLAIMER TO DOWNLOAD THE USER GUIDE SONY VAIO VPC-EB11FX Lastmanuals offers a socially driven service of sharing, storing and searching manuals related to use of hardware and software : user guide, owner's manual, quick start guide, technical datasheets...manual SONY VAIO VPC-EB11FX

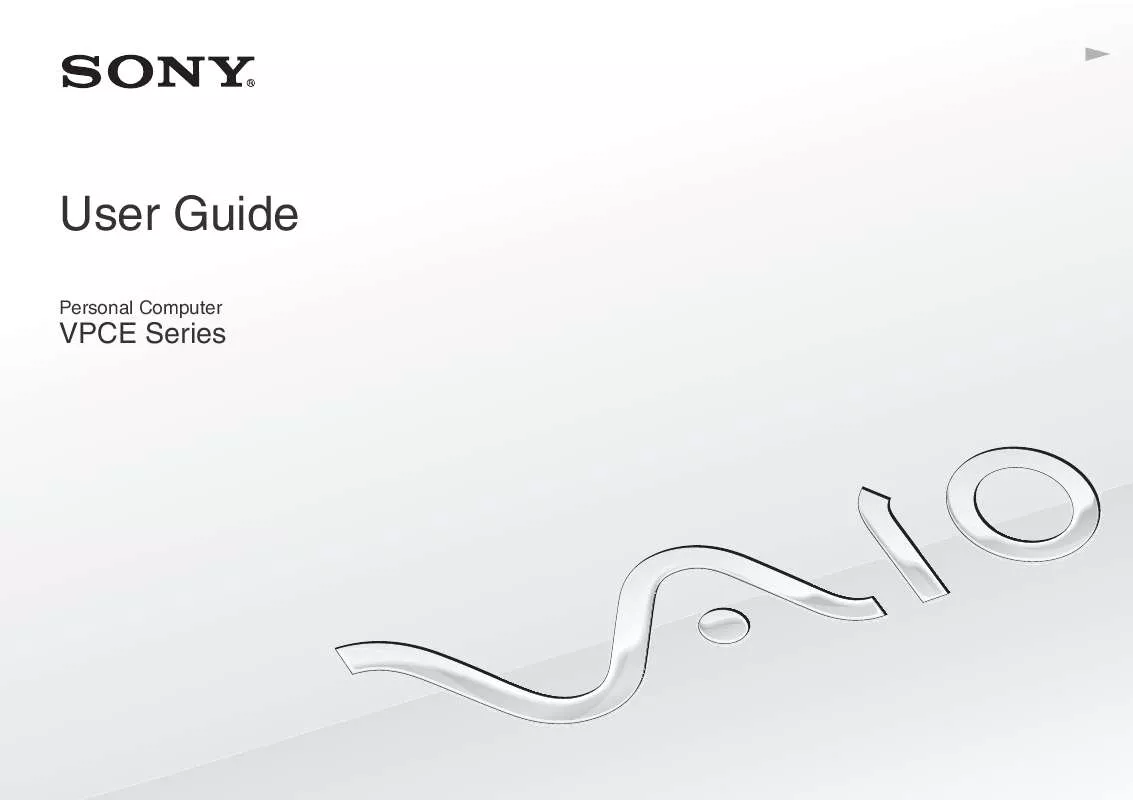
 SONY VAIO VPC-EB11FX DATASHEET (1122 ko)
SONY VAIO VPC-EB11FX DATASHEET (1122 ko)
 SONY VAIO VPC-EB11FX HARD DISK DRIVE REPLACEMENT INSTRUCTIONS (1855 ko)
SONY VAIO VPC-EB11FX HARD DISK DRIVE REPLACEMENT INSTRUCTIONS (1855 ko)
 SONY VAIO VPC-EB11FX OPTICAL DISK DRIVE REPLACEMENT INSTRUCTIONS (1102 ko)
SONY VAIO VPC-EB11FX OPTICAL DISK DRIVE REPLACEMENT INSTRUCTIONS (1102 ko)
