User manual SONY VAIO VPC-EE34FX
Lastmanuals offers a socially driven service of sharing, storing and searching manuals related to use of hardware and software : user guide, owner's manual, quick start guide, technical datasheets... DON'T FORGET : ALWAYS READ THE USER GUIDE BEFORE BUYING !!!
If this document matches the user guide, instructions manual or user manual, feature sets, schematics you are looking for, download it now. Lastmanuals provides you a fast and easy access to the user manual SONY VAIO VPC-EE34FX. We hope that this SONY VAIO VPC-EE34FX user guide will be useful to you.
Lastmanuals help download the user guide SONY VAIO VPC-EE34FX.
You may also download the following manuals related to this product:
Manual abstract: user guide SONY VAIO VPC-EE34FX
Detailed instructions for use are in the User's Guide.
[. . . ] Subscriptions to online service providers may require a fee and credit card information. Financial services may require prior arrangements with participating financial institutions. © 2000 Sony Corporation All rights reserved. Reproduction in whole or in part without permission is prohibited.
Macrovision
This product incorporates copyright protection technology that is protected by method claims of certain U. S. [. . . ] Toggle between Advanced mode (additional screens with advanced settings) and Basic mode of display. Advanced mode includes Serial, Infrared* and View Resources tabs.
* Depending on the model.
Touchpad
Power On Password Enable Ports
Basic/Advanced
Customizing Your Notebook Computer
PowerPanel
About the Software on your Notebook Computer When you use the battery pack as power source, your system selects the Maximum Battery Life power management profile by default. If you select a different power management profile while using battery power, the same profile will be automatically selected the next time you use the battery pack to power your computer.
nN
26
PowerPanel
Controlling Power Management
The PowerPanel utility controls the power management of your notebook computer and provides key information about system activity and battery life. In combination with BatteryScope, the automatic power management selects the most advantageous profiles, or lets you customize the profiles you choose, according to your own needs, with the goal of extended battery life.
PowerPanel main features
Automatic Profile Selection (APS) based on the currently active application Ability to select special Power Profiles manually from the menu Ability to edit and create new profiles A toolbar shared with BatteryScope Works in harmony with Windows settings.
To activate PowerPanel
When you start the computer, the PowerPanel default.
icon appears in the task tray by
When pointing on the PowerPanel icon, you will see a tooltip with the active Power Management profile. You can select a power profile from the menu or a Power Management profile by right-clicking this icon. You can use the PowerPanel's toolbar as well: Right click the taskbar at the bottom of the screen.
1
Customizing Your Notebook Computer
PowerPanel
About the Software on your Notebook Computer
nN
27
2 3
Select Toolbars from the pop-up menu, then click PowerPanel. The PowerPanel will appear on the task bar ( you can change it into a floating window by dragging and dropping it on your desktop). The appropriate Power Management command will be activated.
Power Management Profiles
PowerPanel provides several predefined power management profiles. Each profile consists of a group of specific power management settings that are designed to meet specific power management goals, ranging from maximum power management to no power management.
Main preset profiles Icon Description Maximum Battery Life Provides power saving features to give you maximum battery life and good performance. It reduces the brightness of the display and puts it into System Suspend mode after a specified time period. Maximum Performance Provides the best system performance while still conserving power. PowerPanel automatically selects the profile associated with the application you're using and changes profiles as you switch between applications. The Power Management lets your system enter energy saving modes by levelling some energy consuming parameters, such as LCD brightness, or hard disk activity.
Choosing Automatic Profiles
By right-clicking the PowerPanel icon on the task tray, you can choose "Automatic Profile Selection": this automatically enables PowerPanel set the power management settings. You can also display the power management settings by clicking the first icon on the PowerPanel taskbar:
Customizing Your Notebook Computer
PowerPanel
About the Software on your Notebook Computer
nN
31
Customizing PowerPanel
You can customize the PowerPanel toolbar to suit your portable computing needs. You can edit the pre-defined Power Management settings or create new profiles. Please refer to PowerPanel Help for more information.
Saving Battery Power
When using the notebook computer with a battery, the CPU can be set to Maximum Battery Life mode to save battery power.
Viewing the PowerPanel icon
The PowerPanel icon (displayed in the task tray) indicates the level of performance of the CPU.
Customizing Your Notebook Computer
PowerPanel
About the Software on your Notebook Computer
nN
32
Displayed icons and meanings :
PowerPanel icon CPU performance Battery Optimized Performance- Used with a battery. The CPU operates at "Low Speed". * Maximum Performance- Used with the AC adapter. The CPU operates at "High Speed"*
* For details, please refer to the Specifications chapter.
Customizing Your Notebook Computer
Displaying Battery Information
About the Software on your Notebook Computer
nN
33
Displaying Battery Information
You can display detailed information for the batteries used in your computer. The following sections briefly describe how to display your computer's general battery information. You can also refer to the BatteryScope Help for more detailed information.
Activating BatteryScope
To activate BatteryScope
When you start your computer, the BatteryScope default.
icon appears in the tasktray by
When pointing on the BatteryScope icon, you will see a ToolTip indicating the total capacity remaining in the battery and the estimated time until the battery fully discharges. You can display a detailed battery information window by double-clicking the icon. You can use the BatteryScope toolbar as well: Right click the taskbar at the bottom of the screen. [. . . ] According to the option you select, the recovery process will create 1 or 2 partitions on the hard disk. (For more details on partitions, see the chapter "About the Partitions of your Hard Disk Drive". Confirm your selection on the next screen and wait until the new partitions are created and the notebook computer reboots. Then follow the steps described in the previous section "Recovering the system without changing partitions"
4 5
Aborting the recovery process
The recovery process always warns you when the decision you are asked to take cannot be undone. [. . . ]
DISCLAIMER TO DOWNLOAD THE USER GUIDE SONY VAIO VPC-EE34FX Lastmanuals offers a socially driven service of sharing, storing and searching manuals related to use of hardware and software : user guide, owner's manual, quick start guide, technical datasheets...manual SONY VAIO VPC-EE34FX

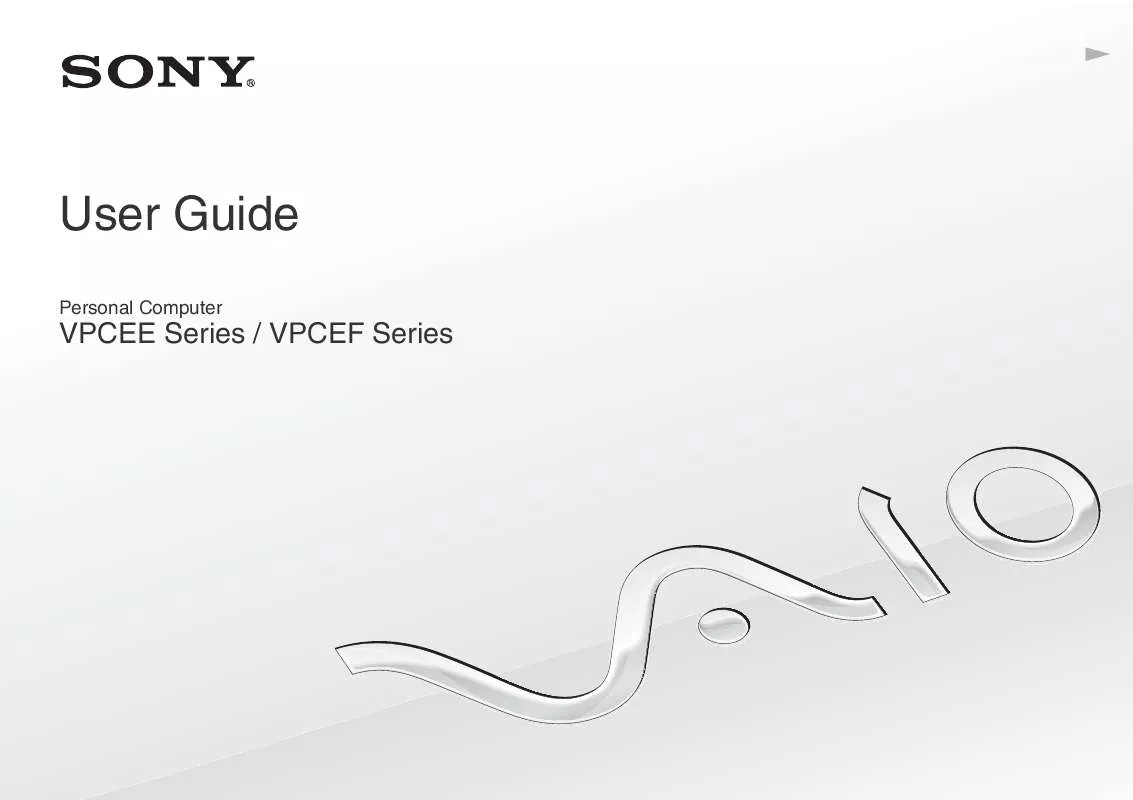
 SONY VAIO VPC-EE34FX DATASHEET (534 ko)
SONY VAIO VPC-EE34FX DATASHEET (534 ko)
 SONY VAIO VPC-EE34FX QUICK START GUIDE (1136 ko)
SONY VAIO VPC-EE34FX QUICK START GUIDE (1136 ko)
 SONY VAIO VPC-EE34FX HARD DISK DRIVE REPLACEMENT INSTRUCTIONS (2505 ko)
SONY VAIO VPC-EE34FX HARD DISK DRIVE REPLACEMENT INSTRUCTIONS (2505 ko)
 SONY VAIO VPC-EE34FX OPTICAL DISK DRIVE REPLACEMENT INSTRUCTIONS (2500 ko)
SONY VAIO VPC-EE34FX OPTICAL DISK DRIVE REPLACEMENT INSTRUCTIONS (2500 ko)
