Detailed instructions for use are in the User's Guide.
[. . . ] These limits are designed to provide reasonable protection against harmful interference in a residential installation. This equipment generates, uses, and can radiate radio frequency energy and, if not installed and used in accordance with the instructions, may cause harmful interference with radio communications. However, there is no guarantee that interference will not occur in a particular installation. If this equipment does cause harmful interference to radio or television reception, which can be determined by turning the equipment off and on, the user is encouraged to try to correct the interference by one or more of the following measures: Reorient or relocate the receiving antennas. [. . . ] Press FREEZE again, and the frozen picture is released, and the picture begins to move again.
Freeze
,
,
Select: Back: Set: Exit:
Call 555-1234
Option On Description Activates the 16:9 Enhanced feature. This setting returns to "Auto" automatically when you change the video input. Activates the 16:9 Enhanced feature automatically when a 16:9 aspect ratio signal is received.
Frozen picture
Tip
While the picture is frozen, the sound continues to be output normally.
Auto
Tips
· If the TV does not automatically detect the 16:9 aspect ratio signal when "16:9 Enhanced" is set to "Auto, " select "On" to turn on the 16:9 Enhanced feature. · To use the 16:9 Enhanced feature with widescreen DVDs, set the TV's aspect ratio to 16:9 on your DVD player.
5
Press MENU to exit the menu screen.
27
Watching the TV
Setting the Video Inputs
You can enjoy images (and sound) from optional video equipment connected to this unit by selecting the appropriate input. For details on connection, see pages 8 through 19.
1
Press TV/VIDEO repeatedly until the desired video input appears. Each time you press TV/VIDEO, the input changes as follows:
Select
· TV · VIDEO 1 IN · VIDEO 2 IN · VIDEO 3 IN
Display indication
TV T r Video 1* r Video 2* r Video 3**
0-9 and ENT (enter) buttons
* "S Video 1" or "S Video 2" will appear instead if you use S VIDEO input and if "Auto YC" in the (Setup) menu is set to "On" (page 12). ** The type of picture signal (480i or 480p) appears under "Video 3. "
Tips
· You can also select the inputs by using the TV/VIDEO button on the TV. · When you have preset a label for each video input using "Video Label" in the (Setup) menu, the label will be displayed (see page 29).
2
Operate the selected optional equipment. For details, see "Operating Video Equipment with Your TV Remote Control" on page 30, or refer to the instructions supplied with each equipment.
1
CH +/
To return to watch the TV Press the 0-9 and ENT (enter) buttons or CH +/.
or
28
Watching the TV
Using the Video Label Feature
You can make settings for each video input by choosing the label displayed on the screen.
2
Press V/v to select
(Setup), then press
Setup Return Caption Vision: Video Label Language: 16:9 Enhanced Auto YC: Menu Color: Off English TV
.
,
3
White
Select:
Back:
Set:
Exit:
Press V/v to select "Video Label, " then press .
Setup Video Label Return Video 1 : Video 2 : Video 3 : TV Video 1 Video 2 Video 3
, 1, 7 2-6 ,
5
Select:
Back:
Set:
Exit:
4
Press V/v to select the video input (Video 1-3) . you want to assign a label, then press
Setup Video Label Return Video 1 : Video 2 : Video 3 : TV Video 1 VHS Video1 DVD Video2 Receiver Video3 Satellite Cable Box 8mm DTV Game LD Web Beta Back: Set: Exit:
Select:
Press V/v to select the label, then press
Setup Video Label Return Video 1 : Video 2 : Video 3 : TV
.
,
6 1
Press MENU.
Video Return Mode: Vivid Picture: 50 Brightness: 50 Color: 25 Hue: 0 Sharpness: 3 Backlight: 5 Color Temp. : Cool CineMotion: Dynamic Picture: On TV
DVD Video 2 Video 3
Select:
Back:
Set:
Exit:
Repeat steps 4 and 5 to assign labels to more video inputs. You can select from the following labels for each input.
Video 1, 2 Video 3 VHS, DVD, Receiver, Satellite, Cable Box, 8mm, DTV, Game, LD, Web, Beta DVD, Satellite, Cable Box
,
Select:
Set:
Exit:
7
Press MENU to exit the menu screen.
29
Watching the TV
Operating Video Equipment with Your TV Remote Control
Programming the remote control
The remote control is preset to operate Sony video equipment.
Sony equipment Beta, ED Beta VCRs 8mm VCR VHS VCR DV VCR DVD player Programmable code number 303 302 301 348 751
5
If you have video equipment other than Sony video equipment that you want to control with the TV's remote control, use the following procedures to program the remote control.
Note
The equipment must have infrared (IR) remote capability in order to be used with this remote control.
3 4
From the "Manufacturer's codes" listed on page 31, select the three-digit code number for the manufacturer's code of your equipment. · Items which appear in yellow are selected. · You cannot select items which appear in pale color.
To open the menu screen and select the option
Menu category Menu option
Video Return Mode: Vivid Picture: 50 Brightness: 50 Color: 25 Hue: 0 Sharpness: 3 Backlight: 5 Color Temp. : Cool CineMotion: Dynamic Picture: On TV
,
Press MENU to open the menu screen. Press V/v to select the desired category, then press .
Select:
Set:
Exit:
To exit the menu screen, press MENU again.
m
Setting option
Video Return Mode: Vivid Picture: 50 Standard Brightness: 50 Pro Color: 25 Hue: 0 Sharpness: 3 Backlight: 5 Color Temp. : Cool CineMotion: Dynamic Picture: On TV
,
Press V/v to select the option, then press . b or (The b button cannot be used on some menus. )
Select:
Back:
Set:
Exit:
(Example: when selecting "Mode" in the (Video) menu)
MENU
To adjust the setting
Maximize the setting value
V, v, B, b,
,
Picture: 50
Minimize the setting value
(Example: when selecting "Picture" in the (Video) menu)
Changing the menu color You can choose the menu color from two types by (Setup) menu, selecting "Menu Color" in the then selecting "White" or "Black. "
36
Using Advanced Features
Adjusting the Picture Quality
You can adjust the picture quality for each Picture Mode ("Vivid, " "Standard, " or "Pro"). You can adjust the picture quality differently for each video input which can be selected using the TV/VIDEO button, and store it in memory.
1
Press MENU.
Video Return Mode: Vivid Picture: 50 Brightness: 50 Color: 25 Hue: 0 Sharpness: 3 Backlight: 5 Color Temp. : Cool CineMotion: Dynamic Picture: On TV
,
2
Press V/v to select .
Select:
Set:
Exit:
(Video), then press
Video Return Mode: Vivid Picture: 50 Brightness: 50 Color: 25 Hue: 0 Sharpness: 3 Backlight: 5 Color Temp. : Cool CineMotion: Dynamic Picture: On TV
,
3 1, 8 2-7 4
Select:
Back:
Set:
Exit:
Press V/v to select "Mode, " then press
Video Return Mode: Vivid Picture: 50 Standard Brightness: 50 Pro Color: 25 Hue: 0 Sharpness: 3 Backlight: 5 Color Temp. : Cool CineMotion: Dynamic Picture: On
.
TV
,
Select:
Back:
Set:
Exit:
Press V/v to select the Picture Mode you want to . adjust, then press
Video Return Mode: Vivid Picture: 50 Brightness: 50 Color: 25 Hue: 0 Sharpness: 3 Backlight: 5 Color Temp. : Cool CineMotion: Dynamic Picture: On Video
,
5
RESET
Select:
Back:
Set:
Exit:
Press V/v to select "Picture, " then press
.
,
Picture: 50
(Continued)
37
Using Advanced Features
6
Press V/v/B/b to make the desired adjustment, . then press
Video Return Mode: Vivid Picture: 50 Brightness: 50 Color: 25 Hue: 0 Sharpness: 3 Backlight: 5 Color Temp. : Cool CineMotion: Dynamic Picture: On TV
7 8
Repeat steps 5 and 6 to adjust other options. Press MENU to exit the menu screen.
,
Adjustable options
Option Picture Brightness Color Hue* Sharpness Backlight Press v/B To reduce picture contrast. To darken the screen.
To reset to the factory settings Press RESET while the menu is on the screen and the cursor is located on the right side of any menu item.
Exit:
Select:
Back:
Set:
Press V/b To enhance picture contrast. To brighten the screen.
* The adjustment is not available for the 480i, 480p, 1080i and 720p signals input to VIDEO 3 IN.
Tip
You can adjust each option by referring to the value beside each option indicator.
Selective options
Option Description Setting Cool/Normal/ Warm Color Select to give bright Temp. (Color Temperature) CineMotion Select to provide an optimized display by automatically detecting film content. [. . . ] 16, 18, 19 Connecting . . . . . . . . . . . . . . . . . . . . . . . . . . . . . . . . . . . . . . . . . . . . . . 6 antenna . . . . . . . . . . . . . . . . . . . . . . . . . . . . . . . . . . . . . . . . . . . . . . . . 8 audio receiver . . . . . . . . . . . . . . . . . . . . . . . . . . . . . . . . . . . 15 cable box . . . . . . . . . . . . . . . . . . . . . . . . . . . . . . . . . . . . . . . . . . . . . [. . . ]

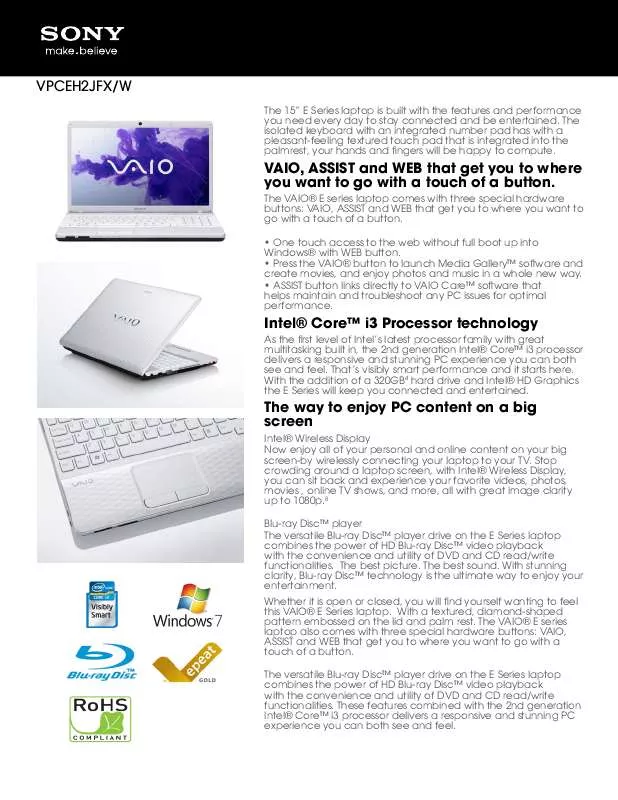
 SONY VPCEH2JFX (2114 ko)
SONY VPCEH2JFX (2114 ko)
