Detailed instructions for use are in the User's Guide.
[. . . ] IT
2-514-544-12 (1) 7819900878
Video Recordable DVD Drive
Operating Instructions JP
FR DE ES IT CS
VRD-VC20
© 2004 Sony Corporation
Safety Regulations
WARNING
FCC Compliance:
This equipment has been tested and found to comply with the limits for a Class B digital device, pursuant to Part 15 of the FCC Rules. These limits are designed to provide reasonable protection against harmful interference in a residential installation. This equipment generates, uses, and can radiate radio frequency energy and, if not installed and used in accordance with the instructions, may cause harmful interference to radio communications. However, there is no guarantee that interference will not occur in a particular installation. [. . . ] This operation erases all of the contents in the disc at once.
1 2
Turn on the drive and insert the disc. Press FUNCTION/ENTER repeatedly to display [Erase All?] on the display window.
Each time you press the button, [Finalize?], [Erase All?], [Auto Play?], [Auto Chp], or [Stop Timer] appears in sequence.
3 4
Press SELECT to select [Yes].
If you do not erase the disc, select [No].
Press FUNCTION/ENTER.
28
[Reconfirm?] appears on the display window.
5 6
Press SELECT to select [Yes].
If you do not erase the disc, select [No].
Stand-alone Operation - Using the Drive as a DVD Recorder
Press FUNCTION/ENTER.
Erasing of the disc starts. When erasing is complete, [Ready] appears.
7
Eject the disc.
Note You cannot erase title by title, or chapter by chapter.
Stop timer recording
Recording will stop automatically after the preset time.
1 2 3
Display [Stop Timer] by pressing FUNCTION/ENTER.
Each time you press the button, [Finalize?], [Erase All?], [Auto Play?], [Auto Chp], or [Stop Timer] appears in sequence.
Press SELECT repeatedly to display the desired time.
30m, 1h, 1h30m, 2h, 3h, 4h, 6h, and 8h are available.
Press ENTER to set the desired time.
[Ready] appears on the display window.
. Continued
29
4
Press REC to start recording.
Recording will stop after the preset time.
Notes · The stop timer setting is cancelled when the operation is completed, or the power is turned off. · If you press TIME repeatedly during the stop timer recording, recorded time, remaining recording time, and remaining disc time are displayed in turn. · If you press PAUSE, recording pauses. To resume recording, press it again.
Auto source selection
The drive selects the type of input signal (DV, S-VIDEO, or VIDEO) automatically by detecting the video signal from the connected device (Auto Source Selection function). Once you play back the video on the connected video device (video signal is output), for example, to search a scene to be recorded, the drive automatically selects the input connector connected to the video device. However, this function may not work correctly when plural jacks are connected at the same time, or depending on the connected device. If this happens, select the input signal manually by pressing INPUT SELECT ( page 9).
30
B Using the Drive as an External DVD Drive
Connecting the drive to a computer
Connect the drive to a computer using the supplied USB cable to use the drive as an external DVD drive. When connecting the drive to your computer for the first time, you need to install the driver software.
Note When the drive is connected to a computer, you cannot use the drive as a DVD recorder in stand-alone operation. The buttons and display window of the drive do not function.
Procedure for using the drive as an external drive
Using the Drive as an External DVD
In order to use this unit as a DVD drive, you need to install the supplied driver and software. Turn on the computer
m
page 32
Turn on the drive
page 32
m
Connect the drive to the computer
m
page 32
Installing the drivers and software · Install the USB Driver. · Install the software.
m
page 33
You can use the drive as the DVD drive. When you install the supplied driver and software in various driver and software, follow the above procedure.
31
Connecting the drive to a computer
1
Connect the supplied USB cable, the power cord, and the AC adaptor to the drive.
USB Cable
Power cord
AC adaptor
2
Turn on the drive.
Power switch
3
Turn on your computer.
32
4
Connect the other end of the USB cable to your computer.
Note Please connect the drive directly to a USB connector on the computer.
Computer
5
Install the drive on the computer.
On Windows XP, see below. On Windows 2000, see page 35.
Using the Drive as an External DVD
Installing the USB driver
On Windows XP
1
Insert the supplied software disc into a drive on the computer.
When connecting the USB cable to the computer, the following screen is displayed.
. Continued
33
2
Check [Install from a list or specific location (Advanced)] (1), then click [Next] (2).
The following screen will appear.
3
Check [Search for the best driver in these locations. ] (1), [Include this location in the search:] (2), click [Browse] (3), browse for the drive you insert the software disc, then click [Next] (4).
The following screen will appear.
If "The software you are installing for this hardware: Sony VRD-VC20 [Video Capture] has not passed Windows Logo testing to verify its compatibility with Windows XP. " is displayed, click [Continue Anyway].
4
Click [Finish], and continue to install the writing software in the supplied software disc following the instructions on the screen.
34
On Windows 2000
1
Insert the supplied software disc into a drive on the computer.
When connecting the USB cable to the computer, the following screen is displayed.
Using the Drive as an External DVD
2
Click [Next].
The following screen will appear.
3
Check [Search for a suitable driver for my device (recommended)] (1), then click [Next] (2).
The following screen will appear.
. Continued
35
4
Check [Specify a location] (1), then click [Next] (2).
The following screen will appear.
5
Click [Browse] (1), browse for the drive you insert the software disc (2), then click [OK] (3).
The following screen will appear.
6
Make sure that "VRD-VC20 [Video Capture]" is displayed, then click [Next].
The following screen will appear.
If "Digital Signature Not Found" is displayed, click [Yes].
7
Click [Finish], and continue to install the writing software in the supplied software disc following the instructions on the screen.
36
Installing the software
1
Click [INSTALL SUITE] button to install the software.
Click [INSTALL SUITE].
Using the Drive as an External DVD
2
After installation is complete, continue to install other options or click [EXIT] to finish installation.
Disconnection
The disconnection procedure varies depending on your OS. When your computer detects the drive successfully, appears on the Windows task bar. When you want to disconnect the drive, you must first stop it using this icon.
1 2 3
Click on the task bar, and click the drive to be disconnected on the shortcut menu. Operate following the message displayed, if any. Disconnect the USB cable.
Note If you disconnect the USB cable without performing the procedure above, your computer may operate erratically or data may be damaged. [. . . ] Try to use a disc of a brand of which operation has been certified by Sony.
p. 43
c The playback device you are using may have an
issue on playback compatibility.
p. 22
No recording can be done.
c You can use only DVD±R or DVD±RW disc on
stand-alone recording. You cannot use other discs for this operation.
c Auto source selection function did not detect a
input signal correctly. [. . . ]

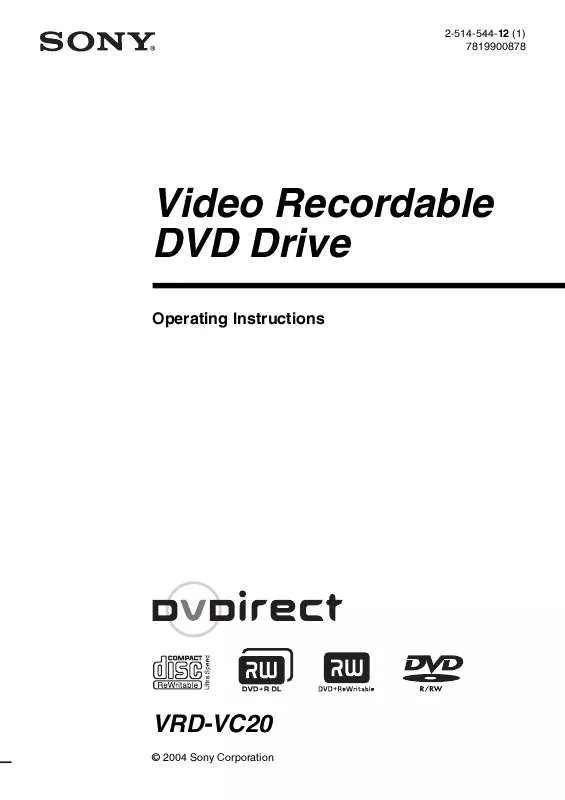
 SONY VRD-VC20 DATASHEET (771 ko)
SONY VRD-VC20 DATASHEET (771 ko)
 SONY VRD-VC20 QUICK START GUIDE (535 ko)
SONY VRD-VC20 QUICK START GUIDE (535 ko)
 SONY VRD-VC20 NERO 6 QUICK START GUIDE (1274 ko)
SONY VRD-VC20 NERO 6 QUICK START GUIDE (1274 ko)
 SONY VRD-VC20 ABOUT RECOMMENDED DISCS AND COMPATIBILITY (56 ko)
SONY VRD-VC20 ABOUT RECOMMENDED DISCS AND COMPATIBILITY (56 ko)
