Detailed instructions for use are in the User's Guide.
[. . . ] Getting Started
with the
TI-82 STATS
Important information
Texas Instruments makes no warranty, either express or implied, including but not limited to any implied warranties of merchantability and fitness for a particular purpose, regarding any programs or book materials and makes such materials available solely on an "as-is" basis. In no event shall Texas Instruments be liable to anyone for special, collateral, incidental, or consequential damages in connection with or arising out of the purchase or use of these materials, and the sole and exclusive liability of Texas Instruments, regardless of the form of action, shall not exceed the purchase price of this calculator. Moreover, Texas Instruments shall not be liable for any claim of any kind whatsoever against the use of these materials by any other party.
US FCC Information Concerning Radio Frequency Interference
This equipment has been tested and found to comply with the limits for a Class B digital device, pursuant to Part 15 of the FCC rules. These limits are designed to provide reasonable protection against harmful interference in a residential installation. [. . . ] Do not press ` to exit, since this will sometimes delete your selection. Example: Enter
Press
3
27 on the home screen entry line.
Result
Menus containing an arrow next to the final item continue on a second page.
4
-- or --
27
10
TI-82 STATS menus (continued)
Example: Change the FORMAT menu setting to display grid points on the graph.
Press Result
y.
~
s
Example:
Turn off the display of grid points.
y. The negative symbol is raised and slightly shorter.
16
Using parentheses
Since all calculations inside parentheses are completed first, it is sometimes important to place a portion of an expression inside parentheses.
For more details, see Guidebook Chapter 3.
Example:
Multiply 4*1+2; then multiply 4*(1+2).
Press Result
412
412
Note: The closing parenthesis is optional. The operation will be completed if you omit it. The exception to this rule occurs when there is another operation following the parenthetical operation. In this case, you must include the closing parenthesis.
17
Using parentheses (continued)
Example: Divide 1/2 by 2/3.
Press Result
12 23
Example:
Calculate 16 ^ 2 .
Press Result
1
16>12
Example:
Calculate (L3)2.
Press Result
3
Note: Try each of these examples without the parentheses and see what happens!
18
Storing a value
Values are stored to and recalled from memory using variable names.
Example:
Store 25 to variable A and multiply A by 2.
Press Result
2 5 [A]
2 [A]
-- or --
[A] 2
19
Storing a value (continued)
Example: Find the value of 2X3 - 5X2 - 7X + 10 when X = M0. 5.
Press Result
5, ,
(stores L. 5 to X)
2, , >3
5, , 7, , 10
You can remove a value stored to a variable using the DELVAR function or by storing 0 to the variable. Example: Delete the value (L. 5) stored to X above by storing 0.
Press Result
0, ,
, ,
20
Graphing a function
o Displays the Y= Editor, where you can enter one or more functions or expressions to graph.
s Displays the graph you have defined.
p Lets you set the viewing window to produce the best display of your graph.
, , Lets you enter one of four symbols: X (if you are in Function mode), T (in Parametric mode), q (in Polar mode), or n (in Sequence mode).
q Lets you quickly adjust the window to a predefined setting.
r Lets you move the cursor along the graphed function using | and ~.
21
Graphing a function (continued)
To graph a function, you must: 1. Display the graph.
For more details, see Guidebook Chapter 3.
Note: If you previously changed graph type in the mode settings, you must change the type back to Func (the default setting) before you graph.
Example: Graph the function Y = X 2 + 1.
Press Result
o
If Y1 is not blank, see Note.
, , 1
s
Note: If Y1 is not empty, press `. If there are additional entries in the Y= Editor, press ` until all are clear.
22
Changing mode settings
The mode settings determine how entries are interpreted and how answers are displayed on the TI-82 STATS. Example:
For more details, see Guidebook Chapter 1.
Change the mode setting for decimals from Float to 3 decimal places.
Press Result
z
~~~~
y5
123456
Note: You must press to change a mode setting. If you highlight the setting and then exit the mode menu without pressing , the setting will not be changed.
23
Changing mode settings (continued)
The mode menu includes the following settings:
Setting Numeric notation Choices
Normal: for example, 12345. 67 Sci (scientific): for example, 1. 2345674 Eng (engineering): for example, 12. 345673 Float: lets the number of decimal places change
based on the result (up to 10 digits)
Decimal
0 - 9: sets the number of decimal places to a
value (0 - 9) that you specify Angle measure Type of graph
Radian: interprets angle values as radians Degree: interprets angle values as degrees Func (functional): plots functions, where Y is a
function of X
Par (parametric): plots relations, where X and Y
are functions of T
Pol (polar): plots functions, where r is a function
of q
Seq (sequence): plots sequences
Plot type
Connected: draws a line connecting each point
calculated for the selected functions
Dot: plots only the calculated points of the
selected functions Sequential or simultaneous graphing Real or complex mode Screen display
Sequential: draws graphs one at a time Simul (simultaneous): draws all selected graphs at
the same time
Real: displays real numbers, such as 1, 1/2, 3 a+b (rectangular complex): displays as 3+2 re^q (polar complex): displays as re^q Full: displays full screen Horiz: displays a horizontal split screen G-T: displays a vertical split screen (graph & table)
24
Changing mode settings (continued)
The importance of mode settings
Example: Multiply 2/3 Q 2.
Press Result
z~
232
Your first reaction to this example is that the calculator has produced a wrong answer. But you have set it to round to 0 decimal places (the nearest whole number), so for this setting the answer is correct. If you set rounding (decimals displayed) to 0 and then forget to reset it for later calculations, you may be surprised by some of your answers!With mode set to the default setting of Float, the result will be:
Press Result
232
25
Setting the graphing window
To obtain the best view of the graph, you may need to change the boundaries of the window. To display the WINDOW Editor, press p.
For more details, see Guidebook Chapter 3.
Ymax Xmin Xscl
Xmax Ymin Yscl
Window variables (shown in WINDOW Editor)
Corresponding viewing window (shown on Graph window)
The Xmin, Xmax, Ymin, and Ymax variables represent the boundaries of the viewing window. Xmin: the minimum value of X to be displayed. Xmax: the maximum value of X to be displayed. Ymin: the minimum value of Y to be displayed. Ymax: the maximum value of Y to be displayed. Xscl (X scale): the distance between the tick marks on the X axis. Yscl (Y scale): the distance between the tick marks on the Y axis. Xres: pixel resolution--not usually changed except by advanced users. [. . . ] Tell the calculator which lists of data you want to plot and define the plot. Display the plot.
For more details, see Guidebook Chapter 12.
Determine which lists contain your data
Press Result
. . .
Note: In some cases, you may have several lists stored and you may have to press ~ several times to find the correct lists.
39
Plotting data (continued)
Tell the calculator which lists you want to plot
Press Result
y,
4
(turns plots off if any plots are on)
y,
40
Plotting data (continued)
Press
Result
(turns Plot1 on)
y9
(enters L1 as the Xlist)
y9
(enters L2 as the Ylist)
~
(selects + as the plotting mark)
41
Plotting data (continued)
Press
Result
o`
Note: This step is optional and is not necessary unless there is a previous entry in the Y= Editor. If there are additional entries in the Y= Editor, press ` until all are clear.
Display the plot
Press Result
s
q}}
(selects ZoomStat)
Note: If you would like to add the regression line to a scatter plot, follow the instructions on page 43, adding Y1 to the end of the instruction: LinReg(ax+b) L1, L2, Y1. (Press ~ to add Y1. ) Press s to see the regression line.
42
Calculating a linear regression
If you wish to calculate the linear regression for data, you can do so using the LinReg instruction from the . . . [. . . ]

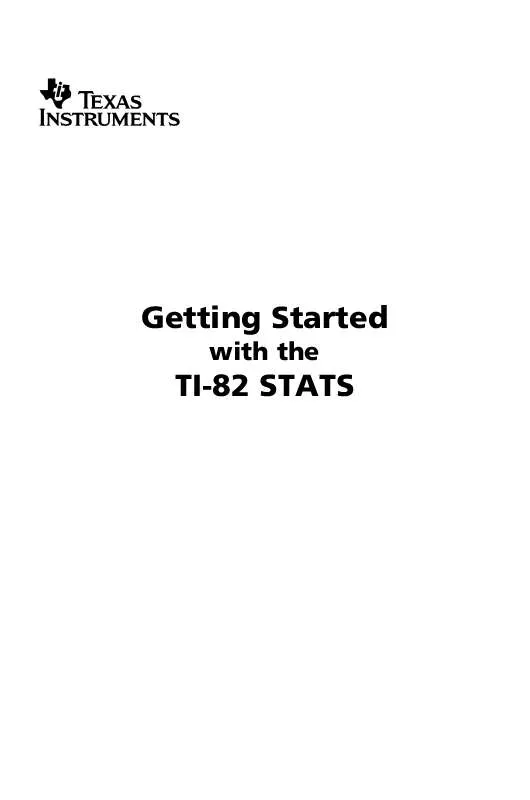
 TEXAS INSTRUMENTS TI-82 STATS (5461 ko)
TEXAS INSTRUMENTS TI-82 STATS (5461 ko)
