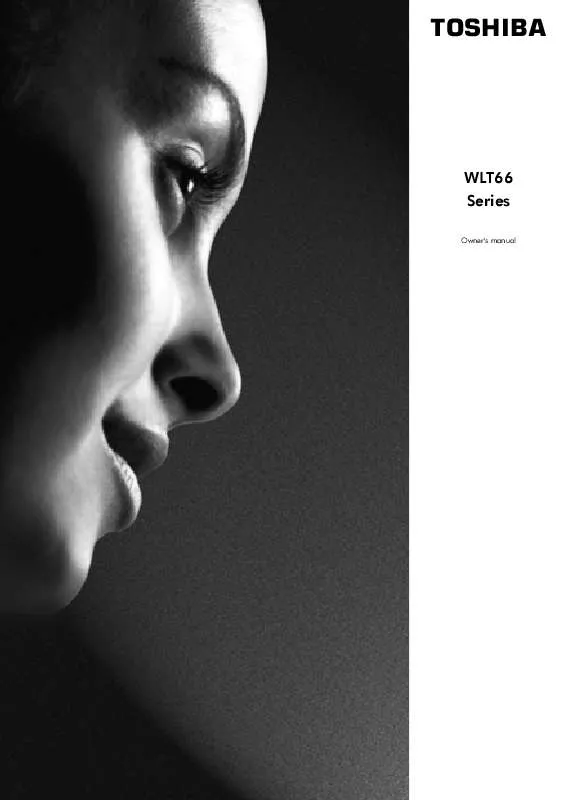Detailed instructions for use are in the User's Guide.
[. . . ] TOSHIBA
WLT66 Series
Owner's manual
Contents
SETTING UP Safety precautions Some do's and don'ts for you to be aware of Installation and important information The remote control an at-a-glance guide Connecting external equipment a guide to connecting external equipment to the back of the television Connecting a computer connecting a computer to the back of the television Controls and input connections switching on the television, standby, using the controls on the television, headphone socket, connecting equipment to the side input sockets TUNING THE TELEVISION DIGITAL tuning the television for the first time DIGITAL auto tuning DIGITAL programme sorting, manual tuning ANALOGUE tuning analogue mode for the first time, language, country ANALOGUE manual tune, broadcast system ANALOGUE auto tune ANALOGUE programme skip, sorting programme positions CONTROLS AND FEATURES General controls changing programme position Stereo and bilingual transmissions stereo/mono or dual language broadcasts (analogue only) Time display (analogue only) Sound controls volume, sound mute, bass/treble/balance Sound controls bass boost, dual (analogue only), stable sound® SRS WOWTM sound effects SRS 3D, FOCUS and TruBass Widescreen viewing Picture controls picture position (analogue only), back light Picture controls picture preferences (contrast, brightness, colour, tint, sharpness), black stretch, MPEG noise reduction (MPEG NR), digital noise reduction (DNR), colour temperature Picture controls 3D colour management, base colour adjustment, cinema mode, antenna amplifier Picture controls automatic format (widescreen), blue screen, side panel adjustment, picture still Panel lock disabling the buttons on the television DIGITAL programme timer Sleep timer DIGITAL on-screen information and programme guide DIGITAL settings parental controls (setting the PIN, mode) DIGITAL settings favourite programmes, locked programmes, encrypted programmes DIGITAL settings audio languages, subtitles, reset TV, common interface DIGITAL settings software upgrade (version, automatic download, searching for new software) PC settings picture position, clock phase, sampling clock, reset Input selection and AV connections input and output sockets for connected equipment, analogue switch off TEXT SERVICES ANALOGUE text setting up, general information, Auto. and LIST modes ANALOGUE text control buttons DIGITAL interactive services general information PROBLEM SOLVING Questions and Answers answers to some of the more common queries including manual fine tuning and colour system INFORMATION Notes for your own records Specifications and Accessories technical information about the television, supplied accessories
?
Remember. . .
For television operation qu eries, please ring the helpline. . .
3 4 5 6 7 8 9 10 11 12 13 14 15 16 16 16 16 17 17 18 20 21 22 23 23 24 24 25 26 27 28 29 30 31 33 34 34
35 38 40
2
Safety Precautions
This equipment has been designed and manufactured to meet international safety standards but, like any electrical equipment, care must be taken to obtain the best results and for safety to be assured. Please read the points below for your own safety. They are of a general nature, intended to help with all electronic consumer products and some points may not apply to the goods you have just purchased.
Air Circulation
Leave at least 10cm clearance around the television to allow adequate ventilation. [. . . ] Press / whilst watching a normal television broadcast to see a time display from the broadcaster. It will remain on screen for about 5 seconds.
89
SOUND
Speaker Bass boost Bass boost level Off On 70
2/2
Sound controls
Volume
Press
MENU
Back
EXIT
Watch TV
j -- or j + to adjust the volume.
Sound Mute
Press
k once to turn the sound off and again to cancel. 16
Sound controls continued, SRS WOWTM sound effects, dual, stable sound®
Bass boost
Bass boost enhances the depth of the sound. The difference will only be noticeable on sound with a strong bass.
3 4 5
Press Q to highlight SRS 3D and using S or R select between On or Off. Then press Q to highlight FOCUS and press S or R to select between On or Off. Highlight TruBass and use S or R to select Off, Low or High to suit your preference. NOTE: This feature is not available through headphones.
1 2
In the SOUND menu press Q to highlight Bass boost. Then press Q to highlight Bass boost level and using S or R adjust to suit your preference.
Dual analogue only
SOUND
Speaker Bass boost Bass boost level On On 70
2/2
If a programme or film is being broadcast with a soundtrack in more than one language, the DUAL feature allows selection between them.
1 2
Select the SOUND menu. Use Q to highlight Dual then press S or R to choose between Dual 1 or Dual 2.
MENU
Back
EXIT
Watch TV
Stable sound® SRS WOW sound effects
SRS WOWTM is a suite of audio effects which use the stereo signals being broadcast to produce enhanced sound from the television's speakers. If mono sound is broadcast only TruBass will be available. SRS 3D gives a rich sound experience, FOCUS concentrates the sound and gives the effect of it coming from the centre of the television, TruBass enhances the lower bass frequencies.
TM
The Stable Sound feature limits high volume levels and prevents the extreme changes in volume that can occur when channels are changed or a programme switches to a commercial.
1 2
Select the SOUND menu. Use Q to highlight Stable Sound then press S or R to select On or Off.
1 2
Press MENU and select the SOUND menu. Use P or Q to highlight WOW then press OK.
WOW
SRS 3D FOCUS TruBass On Off Off
SOUND
Dual Bass Treble Balance WOW Stable sound
MENU
1/2
Dual 1 0 0 0 OK On
Back
EXIT
Watch TV
MENU
Back
EXIT
Watch TV
WOW, SRS and symbol are trademarks of SRS Labs, Inc. WOW technology is incorporated under license from SRS Labs, Inc.
·
17
Widescreen viewing
Depending on the type of broadcast being transmitted, programmes can be viewed in a number of formats. button repeatedly to select between Exact Scan, Wide, Super Live 2, Cinema 2, 4:3, Press the Super Live 1, Cinema 1, Subtitle and 14:9.
{
SUPER LIVE 1
This setting will enlarge a 4:3 image to fit the screen by stretching the image horizontally and vertically, holding the correct proportions at the centre of the image. Some distortion may occur.
SUPER LIVE 2
If a `side panel format' signal is being received this setting will enlarge the image to fit the screen by stretching the image horizontally and vertically, holding the correct proportions at the centre of the image. Some distortion may occur.
CINEMA 1
When watching `letterbox format' films/video tapes, this setting will eliminate or reduce the black bars at the top and bottom of the screen by zooming in and selecting the image without distortion.
CINEMA 2
When watching `all sides panel format' films/video tapes, this setting will eliminate or reduce the black bars at all sides of the screen by zooming in and selecting the image without distortion.
SUBTITLE
When subtitles are included on a letterbox format broadcast, this setting will raise the picture to ensure that all the text is displayed.
SUBTITLE
18
Widescreen viewing continued
14:9
Use this setting when watching a 14:9 broadcast.
WIDE
Use this setting when watching a widescreen DVD, widescreen video tape or a 16:9 broadcast (when available). Due to the range of widescreen formats (16:9, 14:9, 20:9 etc. ) black bars may be visible on the top and bottom of the screen.
4:3
Use this setting to view a true 4:3 broadcast.
42 MODEL ONLY
ly This option is on watching available when . a 1080i source
EXACT SCAN
Use this setting when watching a 1080i source, it will display the image as transmitted without scaling or cropping the picture.
Press and hold the button and a list of all the widescreen formats will appear on screen. Use P and Q to highlight the required format and OK to select.
Exact Scan Wide Super Live 2 Cinema 2 4:3 Super Live 1 Cinema 1 Subtitle 14:9
{
Using the special functions to change the size of the displayed image (i. e. changing the height/width ratio) for the purposes of public display or commercial gain may infringe on copyright laws.
19
Picture controls
Most of the picture controls and functions are available in both digital and analogue modes. To access the the required menus when in digital mode: press MENU and using Q select TV setup, press OK then S or R to select the desired menu. [. . . ] Select PC Setting from the SET UP menu, highlight Sampling clock and adjust until the lines clear.
A
Why is the digital channel locked?
The channel has been selected in Locked Programmes. See Digital Settings pages.
A
Q
Q
Why are there horizontal stripes and/or blurred images on the screen when in PC mode?
The Clock phase may need adjustment. Select PC Setting from the SET UP menu, highlight Clock phase and adjust until the picture clears.
A
Why can only certain digital channels be viewed?
A Favourite list has been selected (see 'Favourite Programmes' section), set the feature to ALL PROGS or change channels by using the number buttons.
A
Q
Why when digital subtitles have been selected are they not showing on screen?
Subtitles are not currently being transmitted by the broadcaster.
A
Q
Q
Why are some of the digital subscription channels unavailable?
Your subscription needs upgrading. Contact your service provider.
Why is there no digital text service?
A
Q
A A
The digital programme being viewed is not broadcasting digital text. [. . . ]