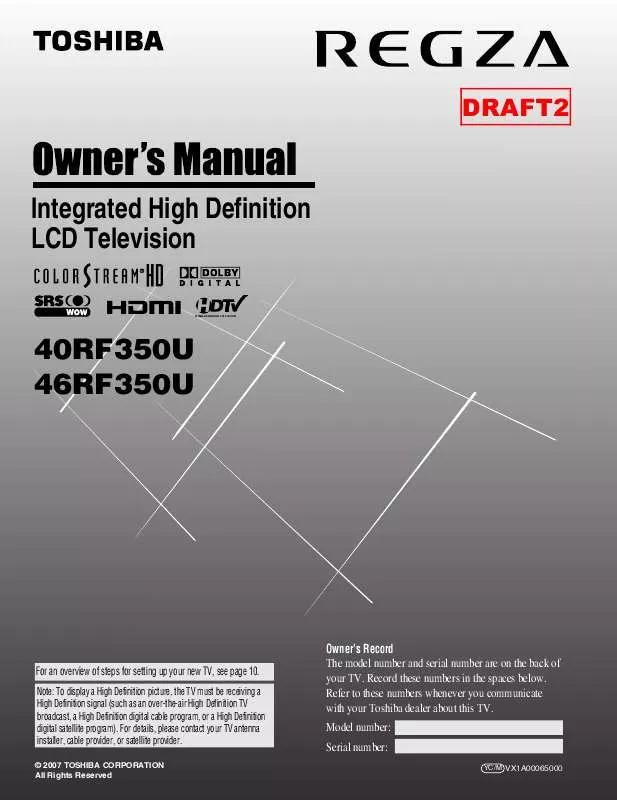User manual TOSHIBA 40RF350
Lastmanuals offers a socially driven service of sharing, storing and searching manuals related to use of hardware and software : user guide, owner's manual, quick start guide, technical datasheets... DON'T FORGET : ALWAYS READ THE USER GUIDE BEFORE BUYING !!!
If this document matches the user guide, instructions manual or user manual, feature sets, schematics you are looking for, download it now. Lastmanuals provides you a fast and easy access to the user manual TOSHIBA 40RF350. We hope that this TOSHIBA 40RF350 user guide will be useful to you.
Lastmanuals help download the user guide TOSHIBA 40RF350.
Manual abstract: user guide TOSHIBA 40RF350
Detailed instructions for use are in the User's Guide.
[. . . ] DRAFT2
Integrated High Definition LCD Television
HIGH-DEFINITION TELEVISION
40RF350U 46RF350U
For an overview of steps for setting up your new TV, see page 10.
Note: To display a High Definition picture, the TV must be receiving a High Definition signal (such as an over-the-air High Definition TV broadcast, a High Definition digital cable program, or a High Definition digital satellite program). For details, please contact your TV antenna installer, cable provider, or satellite provider.
© 2007 TOSHIBA CORPORATION All Rights Reserved
Owner's Record The model number and serial number are on the back of your TV. Record these numbers in the spaces below. Refer to these numbers whenever you communicate with your Toshiba dealer about this TV. [. . . ] · Press the corresponding Number button (06) while the Picture Size screen is open. · Press B or b while the Picture Size screen is open.
Picture Size
0 1 2 3 4 5 6 Natural TheaterWide 1 TheaterWide 2 TheaterWide 3 Full 4:3 HD Native 0 - 6 / PIC SIZE to Select
Natural picture size example
TheaterWide 1 picture size (for 4:3 format programs)
· The center of the picture remains close to its original
proportion, but the left and right edges are stretched wider to fill the screen.
TheaterWide 1 picture size example
TheaterWide 2 picture size (for letter box programs)
· The picture is stretched wider to fill the width of the screen,
To select the picture size using the menus:
but only slightly stretched taller.
· The top and bottom edges of the picture may be hidden. To
1 2 3
Select Picture Size in the Theater Settings menu. Press C or c to select the desired picture size setting. Highlight Done and press T.
Theater Settings
Picture Size Picture Scroll Cinema Mode Auto Aspect Ratio Reset -Film On Done Full
view the hidden areas, see "Scrolling the TheaterWide® picture" (- page 53).
Mode: Sports
ABCDEFG----------------
TheaterWide 2 picture size example
Note: Some of the picture sizes may not be available depending on the receiving signal format (those will be "grayed out" in the Picture Size screen). Using these functions to change the picture size (i. e. , changing the height/ width ratio) for any purpose other than your private viewing may be prohibited under the Copyright Laws of the United States and other countries, and may subject you to civil and criminal liability.
(continued)
51
Chapter 6: Using the TV's features
TheaterWide 3 picture size (for letter box programs with subtitles)
· The picture is stretched wider to fill the width of the screen,
Native picture size (for 720p, 1080i, and 1080p signal programs)
· If receiving a 720p, 1080i, or 1080p signal program, Native
but only slightly stretched taller. · The top and bottom edges are hidden. To view the hidden areas (such as subtitles or captions), see "Scrolling the TheaterWide® picture. "
mode scales the video to display the entire picture within the borders of the screen (i. e. · This is especially useful for external HD sources such as HD-DVD, DVHS movies, or PC graphics.
Note: · Native picture size is available for 720p, 1080i, and 1080p signals only. If the signal being received is other than 1080i, 1080p, or 720p, "Native" will be grayed out in the Picture Size screen. · This mode is supported only for HDMI, ColorStream, and antenna inputs. · Depending on the input signals, the border of the picture may be hidden, displayed in black, or noisy.
ABCDEFG----------------
ABCDEFG--------------------------
TheaterWide 3 picture size example
Full picture size (for 16:9 [480i, 480p] source programs only)
· If receiving a squeezed 4:3 format program, the picture is
stretched wider to fill the width of the screen, but not stretched taller. · None of the picture is hidden.
Native picture size example
Full picture size example
4:3 HD picture size (for 720p, 1080i, and 1080p program sources only)
· Sidebars fill the empty vertical spaces. · Picture is not distorted from original size.
4:3 HD picture size example
52
Chapter 6: Using the TV's features
Scrolling the TheaterWide® picture (TheaterWide 2 and 3 only)
You can set separate scroll settings for the TheaterWide 2 and TheaterWide 3 modes for each input.
Using the auto aspect ratio feature
When the auto aspect ratio feature is set to On, the TV will automatically select the picture size when one of the following input sources is received: · A 480i signal from the VIDEO 1, VIDEO 2, ColorStream HD-1, or ColorStream HD-2 input. · A 480i, 480p, 720p, 1080i, 1080p, or VGA signal from the HDMI input. Aspect ratio of Automatic aspect size (automatically signal source selected when Auto Aspect is On) 4:3 normal Natural (with sidebars) TheaterWide 2 Full The current picture size you set under "Selecting the picture size" on page 51. 4:3 letter box 16:9 full Not defined (no ID-1 data or HDMI aspect data)
To set the scroll settings:
1 2
Press Y and open the Video menu. Highlight Theater Settings and press T.
Video
Mode Picture Settings Noise Reduction ColorMaster xvYCC Selection Game Mode Theater Settings TheaterLock Auto Off Off Sports
3 4 5
In the Picture Size field, select either TheaterWide 2 or TheaterWide 3 (you cannot scroll in any other mode). Press b to highlight the Picture Scroll field. Press C or c to scroll the picture up and down as needed, from 10 to +20.
Theater Settings
Picture Size Picture Scroll Cinema Mode Auto Aspect Ratio
Reset Done
Note: The auto aspect ratio feature is not applicable to antenna or cable input sources.
To turn on the auto aspect ratio feature:
Mode: Sports
TheaterWide 2 -5 Film On
1 2 3
Press Y and open the Video menu. In the Auto Aspect Ratio field, select On.
Theater Settings
Picture Size Picture Scroll Cinema Mode Auto Aspect Ratio
Reset Done
Mode: Sports
Natural -Film On
6
To save the new settings, highlight Done and press T. To revert to the factory defaults, highlight Reset and press T.
4
To save the new settings, highlight Done and press T. [. . . ] 29 Digital Audio Out . . . . . . . . . . . . . . . . . . . . . . . . . . . . 21 Digital audio selector . . . . . . . . . . . . . . . . . . . . . . 57 Digital CC Settings . . . . . . . . . . . . . . . . . . . . . . . . . 56 Digital signal meter . . . . . . . . . . . . . . . . . . . . . . . . . [. . . ]
DISCLAIMER TO DOWNLOAD THE USER GUIDE TOSHIBA 40RF350 Lastmanuals offers a socially driven service of sharing, storing and searching manuals related to use of hardware and software : user guide, owner's manual, quick start guide, technical datasheets...manual TOSHIBA 40RF350