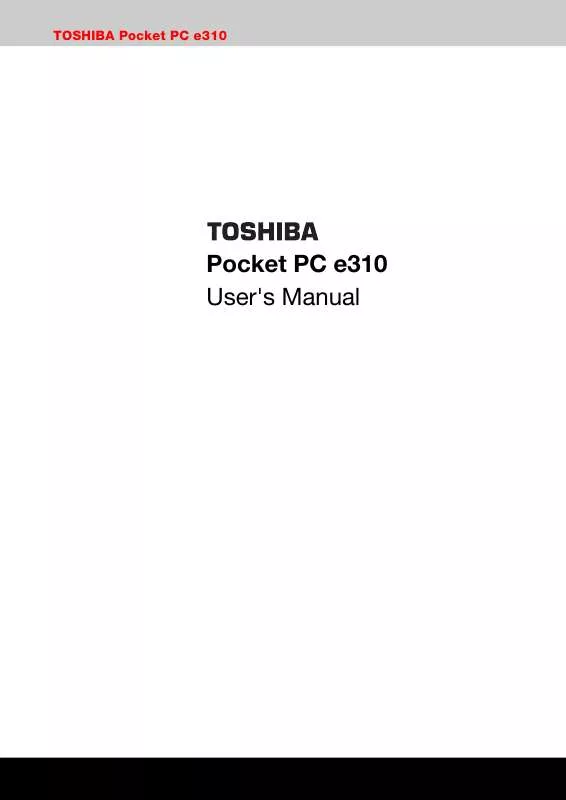User manual TOSHIBA E310
Lastmanuals offers a socially driven service of sharing, storing and searching manuals related to use of hardware and software : user guide, owner's manual, quick start guide, technical datasheets... DON'T FORGET : ALWAYS READ THE USER GUIDE BEFORE BUYING !!!
If this document matches the user guide, instructions manual or user manual, feature sets, schematics you are looking for, download it now. Lastmanuals provides you a fast and easy access to the user manual TOSHIBA E310. We hope that this TOSHIBA E310 user guide will be useful to you.
Lastmanuals help download the user guide TOSHIBA E310.
Manual abstract: user guide TOSHIBA E310
Detailed instructions for use are in the User's Guide.
[. . . ] Introduction
TOSHIBA Pocket PC e310
Pocket PC e310 User's Manual
User's Manual
i
Introduction
Introduction
Thank you very much for your purchase of this Toshiba pocket personal computer. Please be sure to read this user's manual before using the Toshiba Pocket PC, and ensure that you are aware of the correct handling procedures. Please be sure to read the "Safety precautions" section in this document to learn about important safety issues. After reading this document, keep it in a convenient place for future reference.
Copyright Information
© 2002 by Toshiba Corporation. [. . . ] For example, e-mail addresses stored in Contacts can be used to address email messages in Inbox. Using ActiveSync® you can synchronize information in Microsoft Outlook or Microsoft Exchange on your desktop computer with your device. You can also synchronize this information directly with a Microsoft Exchange server. Each time you synchronize, ActiveSync compares the changes you made on your device and desktop computer or server and updates both computers with the latest information. For information on using ActiveSync, see ActiveSync Help on the desktop computer. You can switch to any of these programs by tapping them on the menu.
User'sManual User's Manual
4-1 4-1
Microsoft Pocket Outlook
Calendar: Scheduling Appointments and Meetings
Use Calendar to schedule appointments, including meetings and other events. You can check your appointments in one of several views (Agenda, Day, Week, Month, and Year) and easily switch views by using the View menu.
Tap to go to today.
Tap to display or edit the appointment details.
Tap to create a new appointment.
You can customize the Calendar display, such as changing the first day of the week, by tapping Options on the Tools menu.
User's Manual
4-2
Microsoft Pocket Outlook
To create an appointment
1 2 If you are in Day or Week view, tap the desired date and time for the appointment. Tap New.
Tap to return to the calendar (the appointment is saved automatically).
Tap to choose from predefined text.
Tap to choose from previously entered locations.
Tap to select a time.
Tap to select a date.
Notes is a good place for maps and directions.
3 4 5 6
7
Using the input panel, enter a description and a location. If needed, tap the date and time to change them. You will need to hide the input panel to see all available fields. You can enter text, draw, or create a recording. For more information on creating notes, see "Notes: Capturing Thoughts and Ideas, " later in this chapter. When finished, tap OK to return to the calendar.
If you select Remind me in an appointment, your device will remind you according to the options set in , Settings, Personal tab, Sounds & Notifications.
User's Manual
4-3
Microsoft Pocket Outlook
Using the Summary Screen
When you tap an appointment in Calendar, a summary screen is displayed. To change the appointment, tap Edit.
View appointment details.
View.
Tap to change appointment.
Creating Meeting Requests
You can use Calendar to set up meetings with users of Outlook or Pocket Outlook. The meeting request will be created automatically and sent either when you synchronize Inbox or when you connect to your e-mail server. Indicate how you want meeting requests sent by tapping Tools and then Options. If you send and receive e-mail messages through ActiveSync, select ActiveSync.
To schedule a meeting:
Create an appointment by tapping New. In the appointment details, hide the input panel, and then tap Attendees. 3 From the list of e-mail addresses you've entered in Contacts, select the meeting attendees. The meeting notice is created automatically and placed in the Outbox folder. For more information on sending and receiving meeting requests, see Calendar Help and Inbox Help on the device. 1 2
User's Manual
4-4
Microsoft Pocket Outlook
Contacts: Tracking Friends and Colleagues
Contacts maintains a list of your friends and colleagues so that you can easily find the information you're looking for, whether you're at home or on the road. [. . . ] (NOTE: YOUR DATA WILL BE DELETED. ) Press and hold the power button until the front light is turned on or touch the screen with the stylus. Select , Settings, System, Front Light to adjust the screen brightness for better sight. Install "USB SETUP TOOL" contained in the Companion CD.
The screen was tapped, but Unresponsive operating there is no response. The system operation button does not work either.
The screen is dark.
The front light is off.
The screen is hard to see.
Brightness setting is incorrect.
Can not connect to your computer. [. . . ]
DISCLAIMER TO DOWNLOAD THE USER GUIDE TOSHIBA E310 Lastmanuals offers a socially driven service of sharing, storing and searching manuals related to use of hardware and software : user guide, owner's manual, quick start guide, technical datasheets...manual TOSHIBA E310