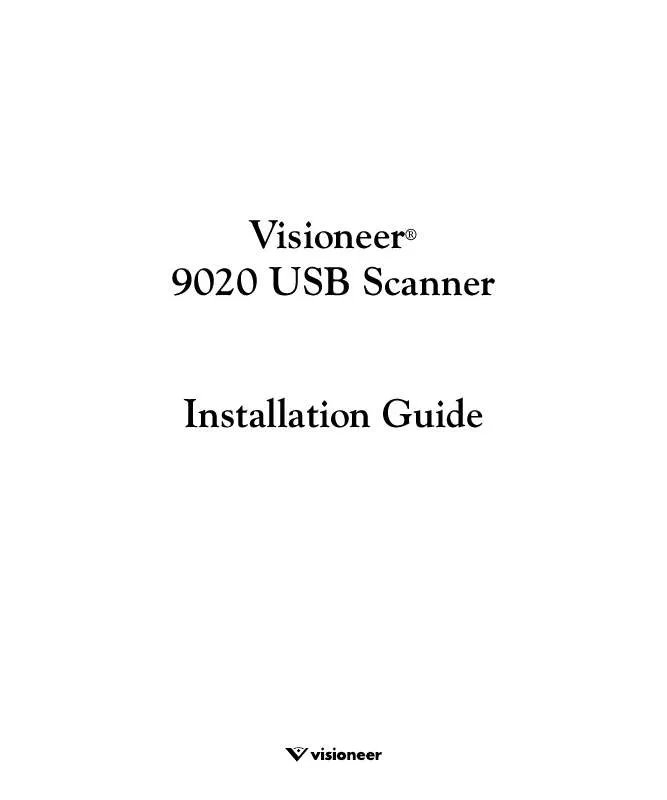User manual VISIONEER 9020 INSTALLATION GUIDE
Lastmanuals offers a socially driven service of sharing, storing and searching manuals related to use of hardware and software : user guide, owner's manual, quick start guide, technical datasheets... DON'T FORGET : ALWAYS READ THE USER GUIDE BEFORE BUYING !!!
If this document matches the user guide, instructions manual or user manual, feature sets, schematics you are looking for, download it now. Lastmanuals provides you a fast and easy access to the user manual VISIONEER 9020. We hope that this VISIONEER 9020 user guide will be useful to you.
Lastmanuals help download the user guide VISIONEER 9020.
Manual abstract: user guide VISIONEER 9020INSTALLATION GUIDE
Detailed instructions for use are in the User's Guide.
[. . . ] Visioneer® 9020 USB Scanner Installation Guide
COPYRIGHT INFORMATION
Copyright © 2002 Visioneer, Inc. Reproduction, adaptation, or translation without prior written permission is prohibited, except as allowed under the copyright laws. The Visioneer brand name and logo are registered trademarks of Visioneer, Inc. The PaperPort brand name and logo are registered trademarks of ScanSoft, Inc. [. . . ] By selecting the Show All Destinations option as the preference for the email button, all the other types of applications are included in the list of email destination applications. Select Destinations--Select this option to individually choose the types of applications to include in the button's list of destination applications. Click in the boxes for the types of applications to include in the button's list. Show Scan Progress Window--Select this option to see the window that shows a rendition of the image during the scanning. Click the General tab to set preferences for the scanner.
Show Status Window--Select this option to see the small window at the bottom right corner of the screen that shows the status of the scanning and other information as shown in this sample:
CONFIGURING THE SCANNER
33
Show Scanner Icon in Windows Taskbar--Select this option to see the small icon representing the OneTouch scanner in the Windows taskbar.
Scanner icon
Scanner Lamp turns off--These options control when the scanner lamp powers goes off. After idling for xx minutes--Select this option to automatically turn off the lamp if the scanner hasn't been used for the specified time. This option saves energy and extends the lamp's life. Click in the box and enter the number of minutes for the lamp to remain idle before turning off. If you scan when the lamp is off, it warms up before scanning resumes. On System Standby/Shutdown--Select this option to turn off the lamp when you turn off your computer, or when the computer's energy saver option automatically puts the computer into standby mode. Folder for Temporary Images--Click the Folder button and then select a folder for the scanner's temporary images. During scanning, a temporary file contains scan information about the image. Because temporary image files can sometimes be large, select a folder that has sufficient disk space available. Click OK.
34
VISIONEER 9020 USB SCANNER INSTALLATION GUIDE
SCANNING FROM THE PAPERPORT SOFTWARE
Instead of using a scanner button, you can scan directly from the PaperPort software. To scan transparencies you must scan from the PaperPort software or other Twain software. Note: You can also scan directly with other software that meets the Twain standards for scanning, which includes many graphics and imaging applications available for your computer. The following steps explain how to set up and scan from the PaperPort software but you use the same basic processes with other Twain software. To scan from PaperPort, you must first do a one-time-only set up of the software. To set up the PaperPort software with the scanner: 1. If the PaperPort software isn't currently running, double-click the PaperPort icon on the Windows desktop to start it. From the PaperPort File menu, choose Select Source. The Select Source dialog box appears, and lists the Visioneer application (as well as all other Twain devices installed on your computer).
3. [. . . ] Important: Visioneer recommends choosing No to All. Removing shared files could cause other applications not to run correctly The PaperPort software is removed. A message asks you to keep or remove your scanned image files currently stored on the computer. Click the No to keep your image files, click Yes to remove the image files from your computer permanently. [. . . ]
DISCLAIMER TO DOWNLOAD THE USER GUIDE VISIONEER 9020 Lastmanuals offers a socially driven service of sharing, storing and searching manuals related to use of hardware and software : user guide, owner's manual, quick start guide, technical datasheets...manual VISIONEER 9020