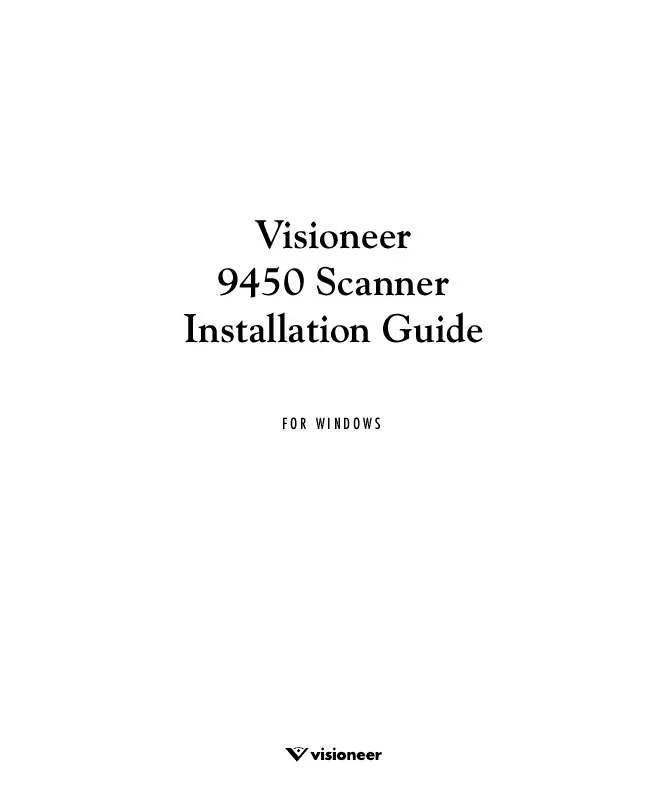User manual VISIONEER 9450 INSTALLATION GUIDE
Lastmanuals offers a socially driven service of sharing, storing and searching manuals related to use of hardware and software : user guide, owner's manual, quick start guide, technical datasheets... DON'T FORGET : ALWAYS READ THE USER GUIDE BEFORE BUYING !!!
If this document matches the user guide, instructions manual or user manual, feature sets, schematics you are looking for, download it now. Lastmanuals provides you a fast and easy access to the user manual VISIONEER 9450. We hope that this VISIONEER 9450 user guide will be useful to you.
Lastmanuals help download the user guide VISIONEER 9450.
Manual abstract: user guide VISIONEER 9450INSTALLATION GUIDE
Detailed instructions for use are in the User's Guide.
[. . . ] Visioneer 9450 Scanner Installation Guide
FOR WINDOWS
COPYRIGHT INFORMATION
Copyright © 2002 Visioneer, Inc. Reproduction, adaptation, or translation without prior written permission is prohibited, except as allowed under the copyright laws. The Visioneer brand name and logo are registered trademarks of Visioneer, Inc. The PaperPort brand name and logo are registered trademarks of ScanSoft, Inc. [. . . ] Brightness refers to the lightness or darkness of the image. Contrast is the range between the darkest and lightest portions of the image. The greater the contrast, the more the difference between the lighter and darker shades in the image.
I
Dark/Light slider--adjusts the brightness of the scan. Drag the slider to the right or left to increase or decrease the brightness. Drag the slider to the right or left to increase or decrease the contrast.
I
ADJUSTING THE OUTPUT SIZE
The output size is the width and height of the image after it is scanned. For example, if you plan to print the image on a piece of paper you can select the output size to be 8. 5 by 11. 0 inches.
Preview Auto-Area Paper Size Units
Ruler Units
Output Dimensions
24
VISIONEER 9450 SCANNER INSTALLATION GUIDE
PREVIEW AUTO-AREA
The item you're scanning may not fill the scanner glass. In that case you can preview the item and use the Preview Auto-Area button to automatically set the size of the scanned image.
I
Click the Preview Auto-Area button to let the Scan Manager automatically determine the size of the item being previewed. For example, if you preview the scan of a small photo, the Scan Manager automatically determines that the scan area is only where the photo is located on the glass. For example, if you want the scan to include a border around the image, drag the edges of the scan area box.
PAPER SIZE
If you know the size of the item(s) you're scanning, set the paper size. This automatically sets the scan size to the paper size.
I
Click the Paper Size button and select the image's paper size from the pop-up menu.
UNITS
The ruler around the edges of the image area and the output dimensions can be displayed in inches, centimeters, or pixels.
I
Click the Units button to select the units for the ruler. Clicking the button toggles through the three choices. The ruler and output dimensions change to the new units.
ADJUSTING THE IMAGE WITH THE SCAN MANAGER
25
MANUALLY SETTING THE SCAN AREA
You can manually adjust the output area to scan specific sections of an image. For example, if you're scanning a photograph and want to focus on one section, manually setting the output size removes the rest of the photograph from the final scanned image.
Move pointer Manually set scan area Resize pointer
Output Dimensions
To manually set an output area: 1. Put the mouse pointer on an edge of the scan area box so it becomes a resize pointer and then drag to set a new size for the box. To move the box, put the mouse pointer inside the box so the pointer becomes a four-headed arrow. The output dimensions change to reflect the new scan area size. Now, when you scan, only the area inside the scan area box is scanned to the PaperPort Desktop. Note: If you want to reset the scan area to the full size of the image again, click the Preview Auto-Area button.
26
VISIONEER 9450 SCANNER INSTALLATION GUIDE
Here's a sample of a manually selected output area:
This is the area manually selected for scanning. This is the image that appears on the PaperPort Desktop when the scanning is finished.
Lock Scaling
MANUALLY SETTING THE WIDTH AND LENGTH
The output dimensions at the bottom of the Scan Manager show the Width and Length of the scan area. You can set the area by typing numbers into those boxes. To manually set the width and length: 1. Click in a box and type a new dimension. [. . . ] If the Remove Shared Files window appears, select No to All. Important: Visioneer recommends choosing No to All. Removing shared files could cause other applications not to run correctly The PaperPort software is removed. A message then appears offering to keep or remove your scanned image files currently stored on the computer. [. . . ]
DISCLAIMER TO DOWNLOAD THE USER GUIDE VISIONEER 9450 Lastmanuals offers a socially driven service of sharing, storing and searching manuals related to use of hardware and software : user guide, owner's manual, quick start guide, technical datasheets...manual VISIONEER 9450