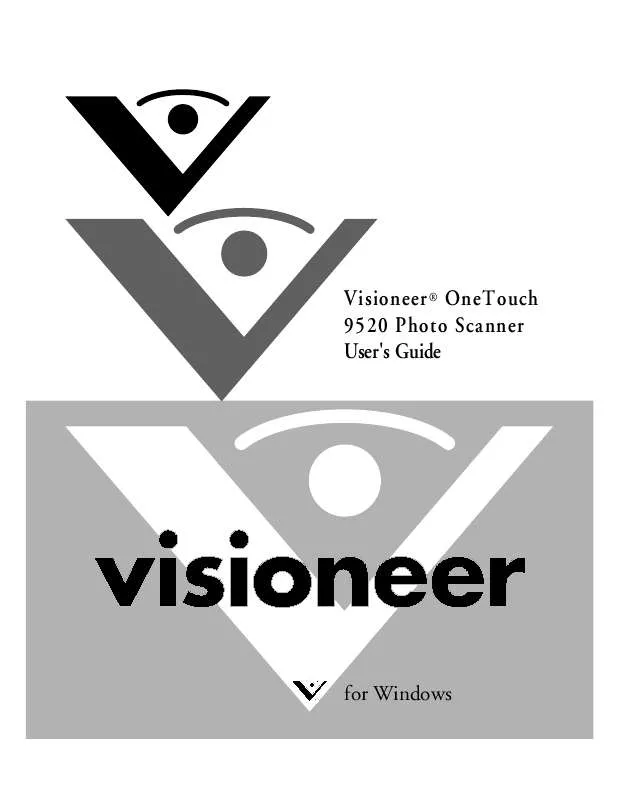User manual VISIONEER ONETOUCH 9520
Lastmanuals offers a socially driven service of sharing, storing and searching manuals related to use of hardware and software : user guide, owner's manual, quick start guide, technical datasheets... DON'T FORGET : ALWAYS READ THE USER GUIDE BEFORE BUYING !!!
If this document matches the user guide, instructions manual or user manual, feature sets, schematics you are looking for, download it now. Lastmanuals provides you a fast and easy access to the user manual VISIONEER ONETOUCH 9520. We hope that this VISIONEER ONETOUCH 9520 user guide will be useful to you.
Lastmanuals help download the user guide VISIONEER ONETOUCH 9520.
Manual abstract: user guide VISIONEER ONETOUCH 9520
Detailed instructions for use are in the User's Guide.
[. . . ] Visioneer ® OneTouch 9520 Photo Scanner User's Guide
for Windows
Visioneer OneTouch 9520 Photo Scanner User's Guide
FOR WINDOWS
COPYRIGHT INFORMATION
Copyright © 2007 Visioneer, Inc. Reproduction, adaptation, or translation without prior written permission is prohibited, except as allowed under the copyright laws. The Visioneer brand name and logo are registered trademarks of Visioneer, Inc. The PaperPort brand name and logo are registered trademarks of Nuance Communications, Inc. [. . . ] Four boxes appear for negatives (as shown here), and three for 35mm slides. Click on a box to select it.
The selection boxes are also represented by the tabs here on the Scan Info box. Click on a tab to see the information about a selected image. See "The Scan Info Box" on page 61 for details.
SCANNING 35MM SLIDES AND NEGATIVES
69
6. From the list on the left side of the interface, select the scan configuration for the images. Note that as you select different configurations, the images change based on the selection. For example, if you select Grey Scale, the images will be in shades of grey. Similarly, select a configuration for vivid colors and the image colors will be deeper and more intense.
Click an icon to select a configuration--Color or Grey Scale. Clicking the "+" sign shows details of the scan settings.
7. Use the selection boxes to select the image to scan, crop an image, or remove it from scanning.
Move the selection box--You may need to move a selection box to fit exactly over the image you want to scan. For example, if you only have three negatives in a film strip, the boxes will not be aligned directly on the images and you will need to move them.
70
VISIONEER ONETOUCH 9520 PHOTO SCANNER USER'S GUIDE
To move a selection box, put the pointer in the box. The pointer becomes a four-headed drag arrow. Press and hold down the mouse button and drag the box so it fits exactly over the image.
This example shows a selection box not aligned directly over the image. The pointer becomes a four-headed arrow. Press and hold down the mouse button then drag the box to its correct position. This shows the box now positioned correctly over the image.
Crop an Image--You can crop an image so only a portion of the image is scanned. To crop the image, put the pointer on one of the box edges. Press and hold down the mouse button and drag the edge to crop the image.
When the image is scanned, only the cropped section is scanned.
Put the pointer on an edge. Press and hold down the mouse button then drag the edge to crop the image.
SCANNING 35MM SLIDES AND NEGATIVES
71
Remove an image from scanning--You may want to only scan one negative in a filmstrip. In that case, you remove selection boxes around the other images. To remove a selection box, select it by either clicking in it or clicking its tab on the Scan Info box, then click the Remove button on the Scan Info box.
To remove a selection box, select it by clicking on it or clicking its tab, then click the Remove button.
8. You can also adjust the image quality and select new TWAIN settings. [. . . ] They are interfering with the installation and OneTouch options, and you need to remove those other drivers and re-install your Visioneer 9520 Photo scanner. Please see the documentation that you received with the other scanner for the steps to remove its driver programs. You can also use the basic steps in the section "How to Uninstall Your Scanner" on page 140, but in Step 3, instead of uninstalling OneTouch 4. 0, uninstall the other scanner's driver programs. After uninstalling the other scanner's driver programs, uninstall OneTouch 4. 0 using the steps on page 140, then reinstall it using the steps on page 8.
140
VISIONEER ONETOUCH 9520 PHOTO SCANNER USER'S GUIDE
HOW TO UNINSTALL YOUR SCANNER
To uninstall the Visioneer 9520 Photo scanner, remove the OneTouch 4. 0 scanner software, and PaperPort, or other scanning software provided with your scanner.
UNINSTALLING THE ONETOUCH 4. 0 SCANNER SOFTWARE
1. [. . . ]
DISCLAIMER TO DOWNLOAD THE USER GUIDE VISIONEER ONETOUCH 9520 Lastmanuals offers a socially driven service of sharing, storing and searching manuals related to use of hardware and software : user guide, owner's manual, quick start guide, technical datasheets...manual VISIONEER ONETOUCH 9520