User manual WACOM CINTIQ 18SX
Lastmanuals offers a socially driven service of sharing, storing and searching manuals related to use of hardware and software : user guide, owner's manual, quick start guide, technical datasheets... DON'T FORGET : ALWAYS READ THE USER GUIDE BEFORE BUYING !!!
If this document matches the user guide, instructions manual or user manual, feature sets, schematics you are looking for, download it now. Lastmanuals provides you a fast and easy access to the user manual WACOM CINTIQ 18SX. We hope that this WACOM CINTIQ 18SX user guide will be useful to you.
Lastmanuals help download the user guide WACOM CINTIQ 18SX.
You may also download the following manuals related to this product:
Manual abstract: user guide WACOM CINTIQ 18SX
Detailed instructions for use are in the User's Guide.
[. . . ] INTERACTIVE PEN DISPLAY
INSTALLATION GUIDE AND USER'S MANUAL
As an Energy Star© partner, Wacom Company Ltd. has determined that this product meets the Energy Star© guidelines for energy efficiency. Copyright © WACOM Company, Limited, 2002 All rights reserved. No part of this manual may be reproduced except for your express personal use. [. . . ] When the pen is not in use, place your pen in the pen stand or lay it flat on your desk.
Pen Tip The pen is activated as soon as it enters proximity, about 5 mm (0. 2 in), above the Interactive Pen Display screen. This allows you to position the screen cursor or use the DuoSwitch without touching the pen tip to the display screen.
When pressure is applied to the pen tip, the tip switch is turned on and the pen simulates a mouse button click. The tip click pressure can be adjusted in the Wacom Tablet Control Panel. Please refer to the online Help for details.
Eraser To use the eraser, hold the Grip Pen upside down. When the eraser is within proximity of the active area, the tablet reports the pen coordinates and the pressure applied to the eraser.
The eraser can be used as an eraser or assigned to another function, depending on the application. The tablet distinguishes the tip switch from the eraser switch. Refer to the online Help for the pen settings.
DuoSwitch The DuoSwitch is programmable, and can be used to perform the same click and double-click functions as the tip switch. Toggle the DuoSwitch in either direction to activate the upper or lower button functions. Please refer to the online Help for more information on switch settings.
Note: If you do not care to use the side switch, you can remove it by following the directions in DuoSwitch Removal and Installation, on page 51.
30
USING A PEN
Pointing and Selecting Move the Grip Pen above the Cintiq display screen to position the screen cursor. The cursor jumps to the location where you place the pen (absolute positioning). Press the pen tip on the display screen to make a selection.
Note: If the screen cursor does not closely follow the pen tip, you will need to calibrate the Interactive Pen Display. (See Calibrating Cintiq on page 36. ) If the screen cursor does not jump to a position close to the pen tip when you place the pen on the display screen, then the tablet driver did not load yet. In this case, refer to the online Help for troubleshooting tips. (See Learning More About Cintiq on page 37 for information on accessing the online Help. )
Clicking Tap the display screen once with the pen tip, or touch the pen to the display screen with enough pressure to generate a mouse click. Double-Clicking Press the upper side switch (Windows) or lower side switch (Macintosh), or quickly tap the display screen twice in the same place with the pen tip. Double-clicking is easier when the pen is perpendicular to the tablet screen.
Tip: You can make navigating with the pen easier by configuring Windows to select when the pen is over an icon and to launch the icon with a single click. To turn on this feature: Windows Me, 2000, or XP. Open a folder, select the Tools pull-down menu, and Folder Options. . . . From the General tab select the option Single-click to open an item (point to select). Open a folder, select the View pull-down menu, and Folder Options. . . . From the General tab select the Web style option.
Dragging Select an object, then slide the pen tip across the display screen to move the object. Erasing In supporting applications, the pen's eraser works like the eraser on a pencil. [. . . ] Using a 3rd party ADC to DVI-D adaptor requires the use of this adaptor as a secondary adaptor for the Cintiq 18SX Interactive Pen Display.
Accessories
Extra pen tip: Pen stand: PSI-A007 PST-A026-03
57
WARRANTY
Limited Warranty for Products Purchased and Used in U. S. and Canada
WACOM warrants the product, except for the Software, to be free from defects in materials and workmanship under normal use and service as long as the product remains in possession of the original owner, for a period of two (2) years, as evidenced by a copy of the receipt and a registration card that has been returned to WACOM within 30 days of purchase. The Software is licensed "as is. " WACOM makes no warranty with respect to its quality or performance. WACOM cannot guarantee you uninterrupted service or the correction of any errors. [. . . ]
DISCLAIMER TO DOWNLOAD THE USER GUIDE WACOM CINTIQ 18SX Lastmanuals offers a socially driven service of sharing, storing and searching manuals related to use of hardware and software : user guide, owner's manual, quick start guide, technical datasheets...manual WACOM CINTIQ 18SX

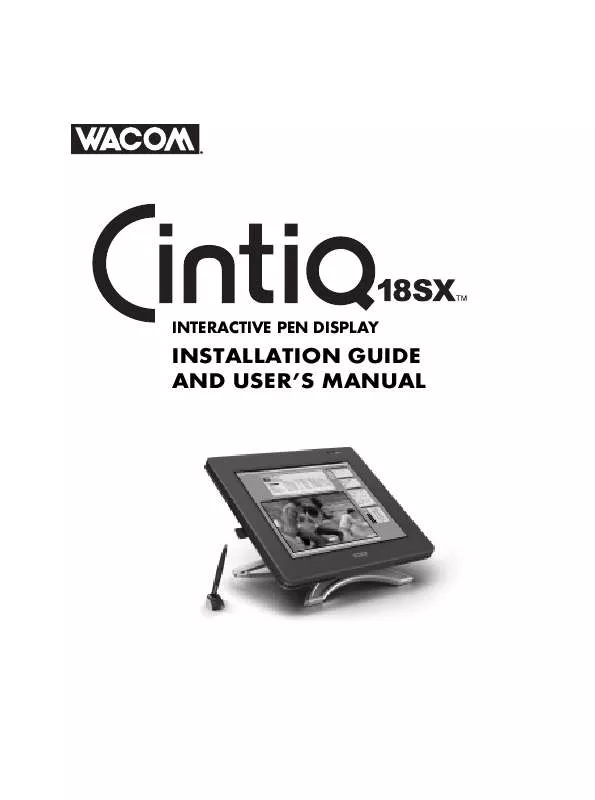
 WACOM CINTIQ 18SX (950 ko)
WACOM CINTIQ 18SX (950 ko)
