User manual WACOM GRAPHIRE 4
Lastmanuals offers a socially driven service of sharing, storing and searching manuals related to use of hardware and software : user guide, owner's manual, quick start guide, technical datasheets... DON'T FORGET : ALWAYS READ THE USER GUIDE BEFORE BUYING !!!
If this document matches the user guide, instructions manual or user manual, feature sets, schematics you are looking for, download it now. Lastmanuals provides you a fast and easy access to the user manual WACOM GRAPHIRE 4. We hope that this WACOM GRAPHIRE 4 user guide will be useful to you.
Lastmanuals help download the user guide WACOM GRAPHIRE 4.
You may also download the following manuals related to this product:
Manual abstract: user guide WACOM GRAPHIRE 4
Detailed instructions for use are in the User's Guide.
[. . . ] CONTENTS USING PEN CORDLESS MOUSE TABLET CUSTOMIZING PEN CORDLESS MOUSE TABLET POP-UP MENU TROUBLESHOOTING
INDEX
1
User's Manual for Windows & Macintosh
®
®
CONTENTS
INDEX
1
CONTENTS
INDEX
2
Wacom Graphire® 4 User's Manual for Windows® & Macintosh® English version 1. 0, April 21, 2005 Copyright © WACOM Company, Limited, 2005 All rights reserved. No part of this manual may be reproduced except for your express personal use. Wacom reserves the right to revise this publication without obligation to provide notification of such changes. Wacom does its best to provide current and accurate information in this manual. [. . . ] Select the CLICK TO DEFINE TABLET AREA button. As you define PORTION OF TABLET, follow any MESSAGE prompts to set the portion of your tablet that will be used for mapping.
Setting mouse speed
To change the screen cursor acceleration and speed when in MOUSE MODE, click on the MOUSE MODE DETAILS. . . button (located on the PEN or MOUSE tabs) to display a dialog box where you can make your adjustments.
Sets the screen cursor acceleration when in MOUSE MODE.
Sets the screen cursor tracking speed when in MOUSE MODE.
Returns settings to their factory defaults. Note: The dialog box will also appear when you first set a tool button to MODE TOGGLE. . . . Although MOUSE MODE settings can be accessed from a number of different locations within the control panel, only one ACCELERATION and SPEED setting can be made for each input tool that you are customizing.
CONTENTS
INDEX
31
CUSTOMIZING CONTENTS INDEX
32
Customizing the tablet functions
The TABLET tab is used to customize the ExpressKeys and tablet wheel.
The ExpressKeys can be customized to perform a modifier, keystroke, or other function. By default, you can use them to move FORWARD and BACK in Internet browsers. Use the pull-down menus to choose a function that will be performed when the key is pressed. Your choice will be displayed either within the pull-down menu or beneath the menu.
By default, the tablet wheel controls scrolling in most windows and applications. You can disable the wheel function, set the wheel to scroll a selected number of lines (one to 15) for each notch of wheel movement, or set the wheel to scroll one page for each notch of wheel movement.
Returns the tab settings to their factory default conditions.
Hint: Consider setting an ExpressKey to the CTRL function. In MS Office applications that support the scrolling function you can then press the customized ExpressKey and move the tablet wheel to zoom in and out.
CONTENTS
INDEX
32
CUSTOMIZING CONTENTS INDEX
33
Customizing the Pop-up Menu
Use the POP-UP MENU tab to define the available functions on the Pop-up Menu list. To display the Pop-up Menu, set one of your tool buttons to the POP-UP MENU function. Whenever you press that button, the Pop-up Menu is displayed. Select from available items in the Pop-up Menu by clicking on them. To close the Pop-up Menu without making a selection, click outside of the Pop-up Menu.
Displays a list of functions that have been added to the Pop-up Menu. To change the order of an item, drag it to a new location. When adding MOUSE mode to the Pop-up Menu list, the MOUSE MODE DETAILS dialog box is displayed where you can adjust the mouse acceleration and speed.
Select a button function to add to the Pop-up Menu list.
Removes the selected item from the list.
Menu options enable you to change the appearance (FONT SIZE and POP-UP FONT) of the Pop-up Menu.
Returns all tab settings to their default values. Important: This action will delete all Pop-up Menu items that have been defined.
CONTENTS
INDEX
33
CONTENTS
INDEX
34
TROUBLESHOOTING
Most of the time your tablet will work flawlessly. But if you are having trouble, Wacom recommends you do the following: 1. If the Wacom tablet driver failed to load properly, first perform the recommended action in any error message that may appear on your screen. If that does not solve the problem, refer to the troubleshooting procedures in this chapter. Your problem may be described there and you can try the solution offered. Open the Wacom tablet Read Me file for late-breaking information. [. . . ] A method for positioning the screen cursor. When you place a Graphire4 tool on the tablet, you can move the screen cursor with a "pick up and slide" motion similar to using a traditional mouse. This is known as relative positioning, and is the default setting for the cordless mouse. A setting that allows you to adjust the speed at which your screen cursor moves when your Graphire4 tool is in mouse mode. [. . . ]
DISCLAIMER TO DOWNLOAD THE USER GUIDE WACOM GRAPHIRE 4 Lastmanuals offers a socially driven service of sharing, storing and searching manuals related to use of hardware and software : user guide, owner's manual, quick start guide, technical datasheets...manual WACOM GRAPHIRE 4

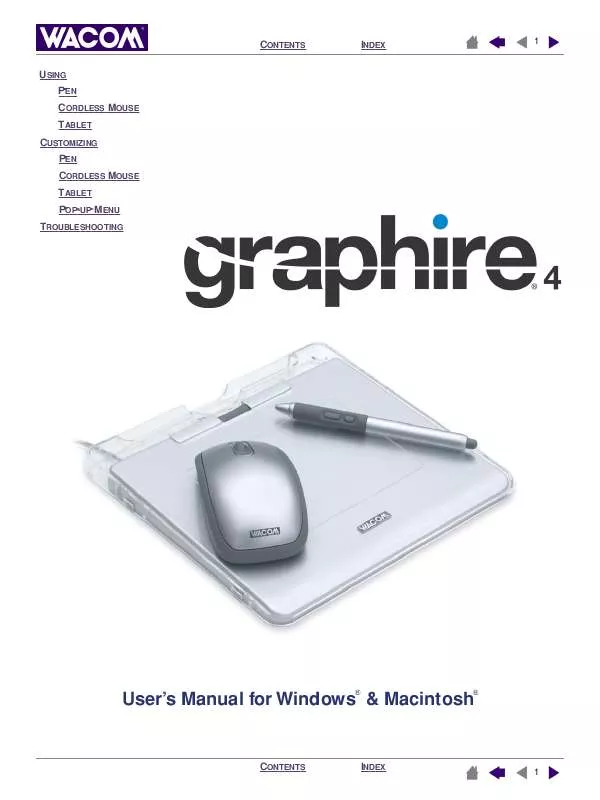
 WACOM GRAPHIRE 4 (1751 ko)
WACOM GRAPHIRE 4 (1751 ko)
 WACOM GRAPHIRE 4 BROCHURE (239 ko)
WACOM GRAPHIRE 4 BROCHURE (239 ko)
 WACOM GRAPHIRE 4 ANNEXE 710 (1784 ko)
WACOM GRAPHIRE 4 ANNEXE 710 (1784 ko)
