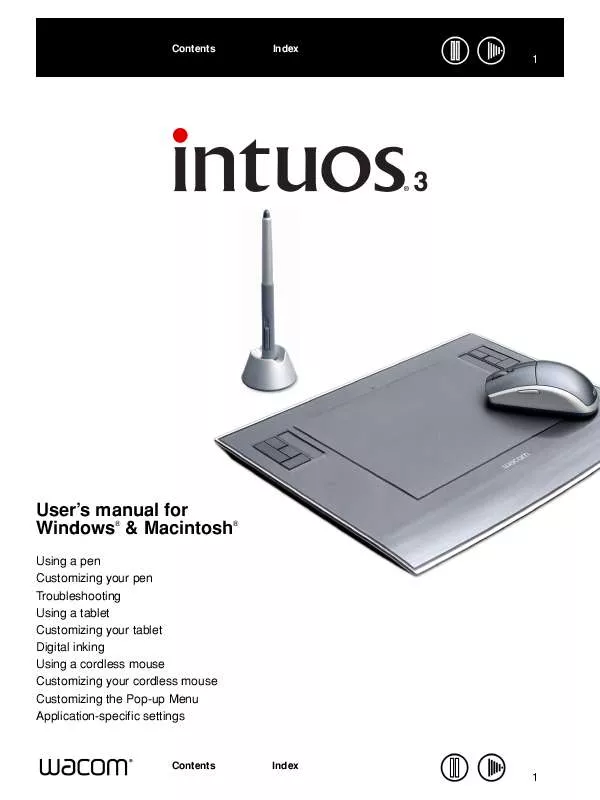User manual WACOM INTUOS3
Lastmanuals offers a socially driven service of sharing, storing and searching manuals related to use of hardware and software : user guide, owner's manual, quick start guide, technical datasheets... DON'T FORGET : ALWAYS READ THE USER GUIDE BEFORE BUYING !!!
If this document matches the user guide, instructions manual or user manual, feature sets, schematics you are looking for, download it now. Lastmanuals provides you a fast and easy access to the user manual WACOM INTUOS3. We hope that this WACOM INTUOS3 user guide will be useful to you.
Lastmanuals help download the user guide WACOM INTUOS3.
Manual abstract: user guide WACOM INTUOS3
Detailed instructions for use are in the User's Guide.
[. . . ] Contents
Index
1
User's manual for Windows & Macintosh
®
®
Using a pen Customizing your pen Troubleshooting Using a tablet Customizing your tablet Digital inking Using a cordless mouse Customizing your cordless mouse Customizing the Pop-up Menu Application-specific settings
Contents
Index
1
Contents
Index
2
Wacom Intuos® 3 User's Manual for Windows® & Macintosh® English version 4. 0, April 27, 2007 Copyright © Wacom Co. , Ltd. , 2007 All rights reserved. No part of this manual may be reproduced except for your express personal use. Wacom reserves the right to revise this publication without obligation to provide notification of such changes. Wacom does its best to provide current and accurate information in this manual. [. . . ] (A removed tool can be added back to the TOOL list by placing it back onto the tablet. ) Note: The FUNCTIONS icon cannot be removed from the TOOL list.
Contents
Index
54
Contents
Index
55
WORKING WITH APPLICATION-SPECIFIC SETTINGS
You may wish to customize a tool for use with a particular application. For example, you may want a firm pen tip pressure setting in one application and a soft pressure setting in another. The APPLICATION list enables you to add an individual application to the list and then customize your tool settings for that application. · When no application-specific settings have been created and a tool is selected from the TOOL list, the APPLICATION list displays the ALL icon containing tool settings that apply to all of your applications. In the example below, no application-specific settings have been added for the Intuos3 mouse so the ALL icon is displayed and the mouse will have the same settings in all applications.
·
When application-specific settings are added to the APPLICATION list, the ALL icon changes to ALL OTHER, and an application icon is displayed for the newly added application(s). In the following example, application-specific settings have been added for the pen for both Photoshop and Painter.
In the example above, if you select the ALL OTHER icon and make changes to the tab settings, your changes will apply to the PEN in all applications except Photoshop and Painter, which have their own specific pen settings. If you select the icon for PHOTOSHOP and make changes to the tab settings, your changes will apply only to the pen while you are using Photoshop. Likewise, if you select the PAINTER icon and make changes to the tab settings, those changes will only apply while you are using Painter. When you create application-specific settings, you are creating a separate group of settings for the selected tool and application. See the following sections for additional details: Creating an application-specific setting Changing settings for a specific tool and application Removing application-specific settings
Contents
Index
55
Contents
Index
56
CREATING AN APPLICATION-SPECIFIC SETTING
To create an application-specific setting, first choose the tablet and tool for which you want to create an application-specific setting. Then click on the APPLICATION list's [ + ] button to display the ADD APPLICATION FOR CUSTOM SETTINGS dialog box.
Choose from one of two methods to select an application: · Open the application for which you want to create custom settings, and then select that application from the CURRENTLY OPEN APPLICATIONS box. · BROWSE to select the executable file of any application installed on your computer. Your selection is added to the SELECTED APPLICATION box. Note: If two programs have the same executable file name, they will share the same customized settings. Displays the name of the selected application.
Click OK to accept your selection and close the dialog box.
After adding an application, its icon appears in the APPLICATION list whenever the respective tool is selected in the TOOL list. Select the application and then customize the control panel tab settings for your tool and the selected application. Once you have created application-specific settings, applications that have not been customized in this manner will use the tool settings for ALL OTHER. Tip: First customize settings for one application. When you feel comfortable with the process, you can create more application-specific settings.
Contents
Index
56
Contents
Index
57
CHANGING SETTINGS FOR A SPECIFIC TOOL AND APPLICATION
To change tool settings for a specific application, select the tool and the application and then customize the tab settings.
REMOVING APPLICATION-SPECIFIC SETTINGS
To remove an application-specific setting: 1. In the TOOL list, select the tool from which you want to remove the application-specific setting. Then, in the APPLICATION list select the application you want to remove from the list. Click on the APPLICATION list's [ ] button. [. . . ] In portrait orientation, the tablet status LED is oriented to the side of the tablet. Rectangular tablets will be in a vertical position. A quality of the Intuos3 pen tip and eraser that senses the amount of pressure being applied. This is used to create natural-looking pen, brush, and eraser strokes in applications that are pressure sensitive. [. . . ]
DISCLAIMER TO DOWNLOAD THE USER GUIDE WACOM INTUOS3 Lastmanuals offers a socially driven service of sharing, storing and searching manuals related to use of hardware and software : user guide, owner's manual, quick start guide, technical datasheets...manual WACOM INTUOS3