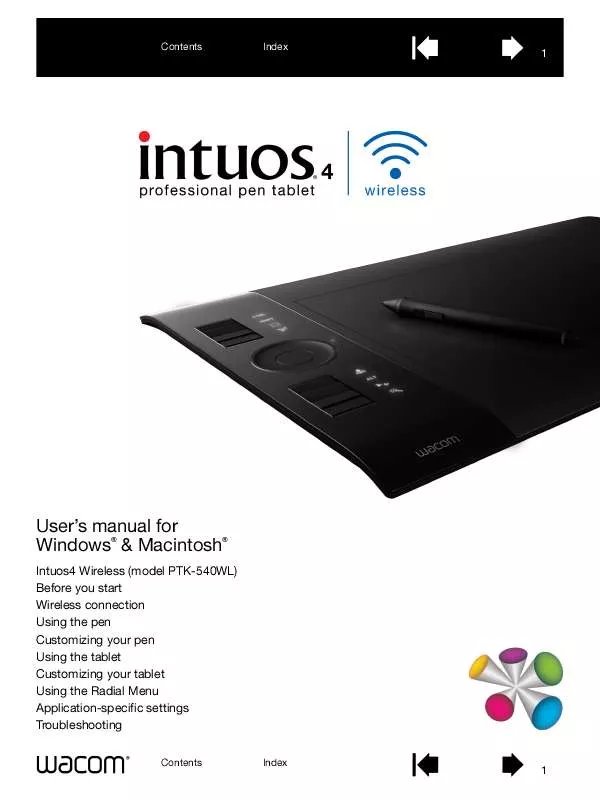User manual WACOM INTUOS4 WIRELESS
Lastmanuals offers a socially driven service of sharing, storing and searching manuals related to use of hardware and software : user guide, owner's manual, quick start guide, technical datasheets... DON'T FORGET : ALWAYS READ THE USER GUIDE BEFORE BUYING !!!
If this document matches the user guide, instructions manual or user manual, feature sets, schematics you are looking for, download it now. Lastmanuals provides you a fast and easy access to the user manual WACOM INTUOS4 WIRELESS. We hope that this WACOM INTUOS4 WIRELESS user guide will be useful to you.
Lastmanuals help download the user guide WACOM INTUOS4 WIRELESS.
Manual abstract: user guide WACOM INTUOS4 WIRELESS
Detailed instructions for use are in the User's Guide.
[. . . ] Contents
Index
1
User's manual for Windows & Macintosh
®
®
Intuos4 Wireless (model PTK-540WL) Before you start Wireless connection Using the pen Customizing your pen Using the tablet Customizing your tablet Using the Radial Menu Application-specific settings Troubleshooting
Contents Index
1
Contents
Index
2
Intuos® 4 Wireless User's Manual for Windows® & Macintosh® Version 1. 0, Rev L1709 Copyright © Wacom Co. , Ltd. , 2009 All rights reserved. No part of this manual may be reproduced except for your express personal use. Wacom reserves the right to revise this publication without obligation to provide notification of such changes. Wacom does its best to provide current and accurate information in this manual. [. . . ] To quickly return a tool to the default settings, remove it from the TOOL list by clicking on the control panel list's [ ] button. After the tool has been removed, place it back onto the tablet. The tool will be added back to the TOOL list with its default settings. To test your input tools: · In the Wacom Tablet control panel, click on the ABOUT button. In the dialog box that appears, click on the DIAGNOSE. . . The DIAGNOSTICS dialog box displays to show dynamic information about the tablet hardware and pointing devices, including the battery status of the currently selected tablet. If you have more than one tablet connected to your system, in the TABLET INFO column select the tablet for which you are testing your tool. Use the information presented in the DIAGNOSTICS dialog box when testing your tablet and tools.
· ·
Note: When testing your tool buttons, if a button is set to RADIAL MENU or OPEN/RUN. . . , that function will occur when the button is pressed. In this case you may want to change that button function before testing.
Testing a pen Testing the Touch Ring Testing the ExpressKeys Testing the optional mouse
Contents
Index
66
Contents
Index
67
TESTING A PEN
1. While observing the POINTING DEVICE INFO column, bring your Intuos4 tool within 10 mm (0. 39 inch) of the tablet active area. A value for PROXIMITY, the DEVICE NAME, DEVICE TYPE, and a DEVICE S/N (serial number) should be displayed. If you have more than one tablet connected to your system, be sure you have selected the TABLET for which you are testing your tools from the TABLET INFO column. Move your tool along the tablet surface. The X and Y DATA values should change to reflect the tool position. A tablet status LED should brighten each time you click with the tool tip, press the side switch, or press the tool's eraser to the tablet. · Click on the tablet surface with the tool tip the SWITCHES state and PRESSURE value should change. (PRESSURE should change from approximately 0% with no pressure applied to approximately 100% when full pressure is applied. ) Press the side switch without pressing the tip to the tablet the SWITCHES state should change. (For the Intuos4 pen, do this for both positions of the side switch. )
Pen Tip = 1 Side switch (lower position) = 2 Side switch (upper position) = 3 Eraser = 1 Tip = 1 Side Switch = 2 Eraser = 1
·
Airbrush
·
Press the tool's eraser to the tablet the SWITCHES state and PRESSURE value should change. (Pressure should change from approximately 0% with no pressure applied to approximately 100% when full pressure is applied. ) For the Airbrush, move the fingerwheel forward the WHEEL value should decrease to a value of approximately 0 when the fingerwheel is all the way forward. Move the fingerwheel backward the WHEEL value should increase to approximately 1000 when the fingerwheel is all the way back.
·
4. Test tilt for the x-axis by moving the pen from a vertical position toward the right; the X TILT value should change from approximately 0 to +60. Now move the tool to the left of vertical; the X TILT value should change from approximately 0 to -60. [. . . ] Each level of the menu consists of eight menu slices which may contain various features and options to choose from. You can customize the buttons of your Intuos4 tools or tablet to display this menu. Screen cursors come in different shapes (such as an I-beam, arrow, or box), depending on which application you are running. The Microsoft Windows Tablet PC Input Panel enables you to use your Intuos4 pen to create handwritten notes or work with an on-screen keyboard. [. . . ]
DISCLAIMER TO DOWNLOAD THE USER GUIDE WACOM INTUOS4 WIRELESS Lastmanuals offers a socially driven service of sharing, storing and searching manuals related to use of hardware and software : user guide, owner's manual, quick start guide, technical datasheets...manual WACOM INTUOS4 WIRELESS