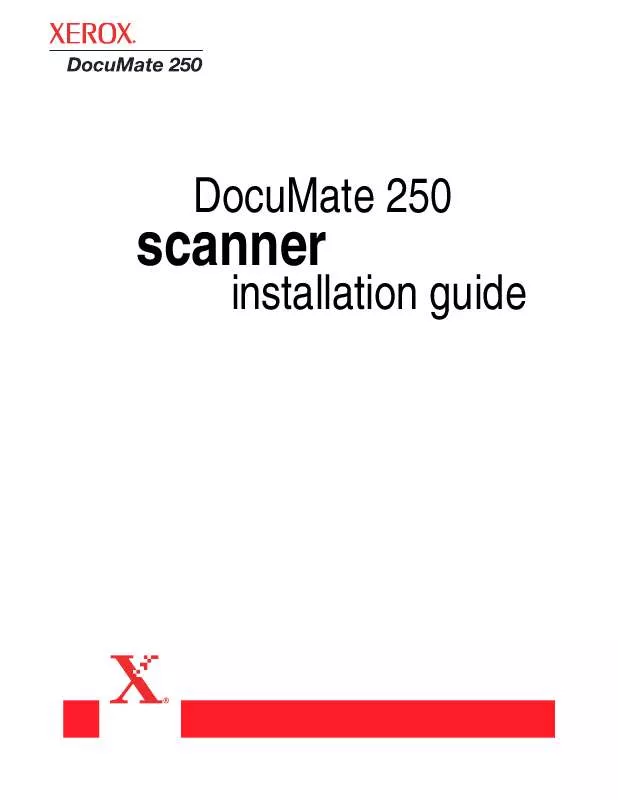User manual XEROX DOCUMATE 250
Lastmanuals offers a socially driven service of sharing, storing and searching manuals related to use of hardware and software : user guide, owner's manual, quick start guide, technical datasheets... DON'T FORGET : ALWAYS READ THE USER GUIDE BEFORE BUYING !!!
If this document matches the user guide, instructions manual or user manual, feature sets, schematics you are looking for, download it now. Lastmanuals provides you a fast and easy access to the user manual XEROX DOCUMATE 250. We hope that this XEROX DOCUMATE 250 user guide will be useful to you.
Lastmanuals help download the user guide XEROX DOCUMATE 250.
Manual abstract: user guide XEROX DOCUMATE 250
Detailed instructions for use are in the User's Guide.
[. . . ] scanner
DocuMate 250 installation guide
Copyright © 2003 Visioneer, Inc. Reproduction, adaptation, or translation without prior written permission is prohibited, except as allowed under the copyright laws. Xerox ®, the digital X ® are registered trademarks of Xerox Corporation in the United States and/or other countries and are used under license. DocuMate is a trademark of Xerox Corporation used under license. [. . . ] For details on adjusting images, see "Adjusting the Image with the Scan Manager" on page 25. NOTE: If you preview when scanning a stack of documents, the first page of the stack feeds through the ADF for the preview. After adjusting the scanner settings, replace the page on the stack so it is scanned with the rest of the pages. To preview the item with the new settings, click the Preview button again on the Scan Manager. When you are satisfied with the preview image, click Scan. If the Single page items check box is selected on the PaperPort desktop, the item appears as a thumbnail on the desktop.
DocuMate 250 Scanner Installation Guide
23
Scanning from PaperPort
11. If the Single page items check box is not selected, thumbnails do not appear until you indicate the scanning job is finished. · · Close to exit the Scan Manager. On the PaperPort - Scan message box, click Done.
NOTE: Refer to "The Single Page Items Check Box" on page 25.
A thumbnail image of the scanned item appears on the PaperPort desktop
Thumbnail images of a stack of documents scanned with the ADF.
On the PaperPort desktop
· By default, the name of the scanned image is the day, date, and number of scanned items that day. For example, the second item scanned on a day is followed by a (2), the third by a (3) and so on. To change a name, click it to select its text and type a new name. The thumbnail images of the stack of documents has "go to page arrows" so you can click through the pages in the stack. The page counter next to the scroll arrows shows which page you're viewing and the total number in the stack.
·
24
DocuMate 250 Scanner Installation Guide
Scanning from PaperPort
The Single Page Items Check Box
The Single page items check box provides the option to add additional items to a scanning job and scan double-sided items. If the check box is selected, scanned items immediately appear on the PaperPort desktop. If the check box is not selected (this is the default), the following message box appears when you close the Scan Manager.
· · ·
Click Scan More Pages to scan additional pages and add them to the stack of items placed on the PaperPort desktop. Click Scan Other Side to reload and scan the other side of previously scanned pages. Click Done if you are finished scanning. The scanned items are placed on the PaperPort desktop.
To learn more about the PaperPort software please see the ScanSoft PaperPort User's Guide on the Installation CD.
Adjusting the Image with the Scan Manager
The Scan Manager has a wide variety of options to adjust your scanned images. Using those options you can produce the best possible scan of your documents, color photos, magazine articles, business cards, or any other items you scan.
DocuMate 250 Scanner Installation Guide
25
Scanning from PaperPort
Adjusting the Image Type, Resolution, Brightness and Contrast
The Scan Manager's drop-down lists and sliders are used to adjust the image type, resolution, brightness, and contrast.
Image Type Resolution Brightness Contrast
Image Type
From the Image Type drop-down list, select the appropriate image type for the item(s) you're scanning: · Black and White--scans in black and white. The scanning pixels are all the same size and are either black or white. Use this setting for letters, memos, pen and ink drawings, and other black and white material. This setting produces the smallest file size for scanned items. [. . . ] Click the Back button in the toolbar to go back to the Control Panel. Double-click the Add/Remove Programs icon. · · Windows 98SE or ME: The Add/Remove Programs Properties window opens. Windows 2000 or XP: The Add or Remove Programs window opens. [. . . ]
DISCLAIMER TO DOWNLOAD THE USER GUIDE XEROX DOCUMATE 250 Lastmanuals offers a socially driven service of sharing, storing and searching manuals related to use of hardware and software : user guide, owner's manual, quick start guide, technical datasheets...manual XEROX DOCUMATE 250