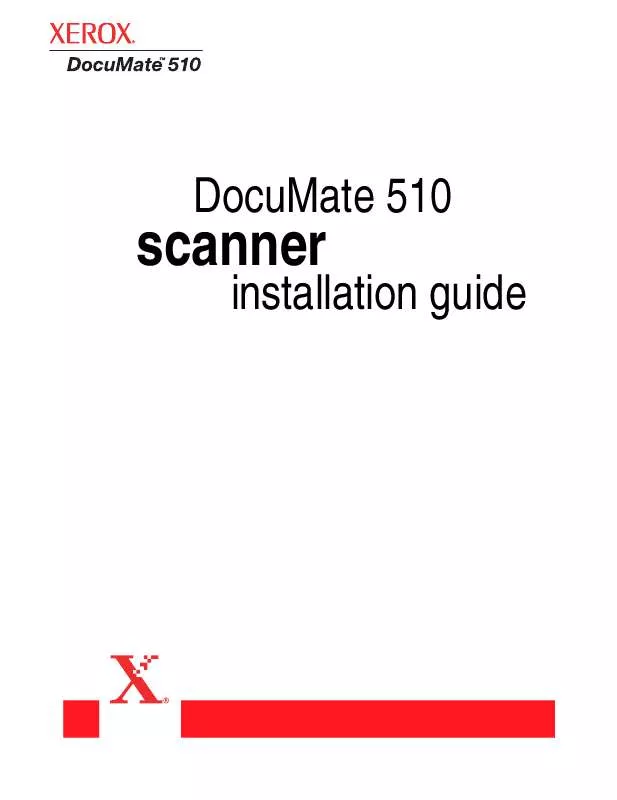User manual XEROX DOCUMATE 510
Lastmanuals offers a socially driven service of sharing, storing and searching manuals related to use of hardware and software : user guide, owner's manual, quick start guide, technical datasheets... DON'T FORGET : ALWAYS READ THE USER GUIDE BEFORE BUYING !!!
If this document matches the user guide, instructions manual or user manual, feature sets, schematics you are looking for, download it now. Lastmanuals provides you a fast and easy access to the user manual XEROX DOCUMATE 510. We hope that this XEROX DOCUMATE 510 user guide will be useful to you.
Lastmanuals help download the user guide XEROX DOCUMATE 510.
Manual abstract: user guide XEROX DOCUMATE 510
Detailed instructions for use are in the User's Guide.
[. . . ] scanner
DocuMate 510 installation guide
Copyright © 2003 Visioneer, Inc. Reproduction, adaptation, or translation without prior written permission is prohibited, except as allowed under the copyright laws. Xerox ®, the digital X ® are registered trademarks of Xerox Corporation in the United States and/or other countries and are used under license. DocuMate is a trademark of Xerox Corporation used under license. [. . . ] To maintain the same width to length ratio, click the Lock Scaling icon next to the dimension. With the Lock Scaling locked, when you type a new width or length, the other setting changes so the relative size of the scan area remains constant.
Reversing the Image
The Scan Manager has an Invert button and a Mirror button for reversing the scanned image.
Invert Mirror
Invert reverses the black and whites or the colors of an image. Mirroring flips the image 180 degrees.
26
DocuMate 510 Scanner Installation Guide
Scanning Items
·
Click the Invert or Mirror button to see the image you want.
Original Image Inverted Image Mirrored Image
Adjusting Color and Gray Images
The Scan Manager has three buttons--Descreen, Sharpen, and Auto Level--for adjusting color and gray images. These buttons are available when the 24-Bit Color or 8-bit Gray Image types are selected.
Descreen Sharpen Auto Level
Descreen Image
Select this option when scanning a picture from a newspaper or magazine article, sales catalog, or other source that contains images with patterns or dots. Scans of patterns or dots sometimes have a distorted or wavy appearance. The scanner scans the item
DocuMate 510 Scanner Installation Guide
27
Scanning Items
to compensate for the patterns and dots, and produces a clearer image. The scanning may slow down a bit when this option is selected. You don't need to select this option when scanning photographs.
Original Image Descreened Image
To descreen an image:
1. Choose the appropriate option from the list.
Watch the preview image as you select various options to see which one is best for your final scanned image.
Sharpen Image
Sharpness determines the amount of blur in an image. Your scanner can sharpen an original blurred image by adjusting the blurry edges in sections of the image.
To sharpen an image:
1. Click the Sharpen button.
28
DocuMate 510 Scanner Installation Guide
Scanning Items
2. Choose the appropriate option from the list.
Original Image
Sharpened Image
Auto Level
Your scanner can analyze a color image to automatically determine the best settings to match the colors of the original image. Click this button to let the scanner automatically adjust the color settings.
Original Image Auto Level Adjusted
DocuMate 510 Scanner Installation Guide
29
Scanning Items
Adjusting Color Settings
The buttons for manually adjusting a preview image's color settings offer several advanced color options. The availability of each option is dependent upon the selected Image Type for the image.
Highlight/Shadow Levels Curves
Color Balance Hue/Saturation/Lightness Color Drop-out
Highlight/Shadow Levels
Images have light and dark areas. The highlight is the lightest spot on an image; shadow is the darkest spot. The range of colors between the highlight and shadow determines the range of colors of the image. Using the Highlight/Shadow Levels features, however, you can extend the original range of colors between the highlight and shadow to reveal more details in the midrange colors.
30
DocuMate 510 Scanner Installation Guide
Scanning Items
To adjust the highlight and shadow levels:
1. The dialog box that opens shows a histogram of the saturation, gamma, and hue (S, G, H) of the range of colors for the highlight and shadow.
Saturation is the strength or purity of a color, gamma controls the brightness of the midtones of the color, and hue is the color your eyes see as reflected from the image. The gamma setting in this dialog box is in conjunction with the hue and saturation but you can also set gamma by itself for an image. See the section "Curves, " below for more information 2. From the Channel drop-down list, choose RGB to adjust all the channels together, or choose a single channel if available. Enter new settings in the boxes for the three levels, or drag the small triangles at the bottom of the histogram. [. . . ] Marks, brands, seals, wrappers or designs used by or on behalf of the Government of Canada or of a province, the government of a state other than Canada or a department, board, Commission or agency established by the Government of Canada or of a province or of a government of a state other than Canada. Impressed or adhesive stamps used for the purpose of revenue by the Government of Canada or of a province or by the government of a state other than Canada. Documents, registers or records kept by public officials charged with the duty of making or issuing certified copies thereof, where the reproduction falsely purports to be a certified copy thereof. Copyrighted material or trademarks of any manner or kind without the consent of the copyright or trademark owner. [. . . ]
DISCLAIMER TO DOWNLOAD THE USER GUIDE XEROX DOCUMATE 510 Lastmanuals offers a socially driven service of sharing, storing and searching manuals related to use of hardware and software : user guide, owner's manual, quick start guide, technical datasheets...manual XEROX DOCUMATE 510