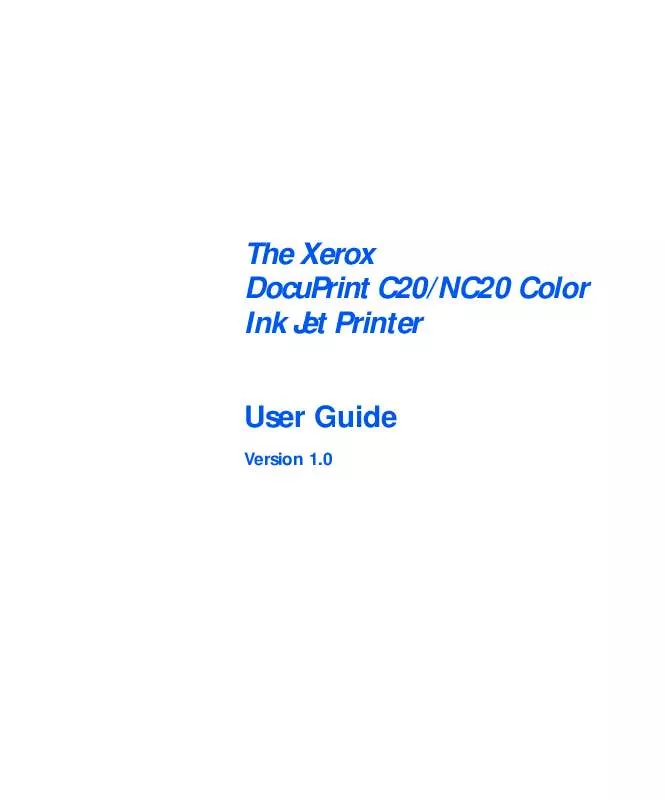User manual XEROX DOCUPRINT C20
Lastmanuals offers a socially driven service of sharing, storing and searching manuals related to use of hardware and software : user guide, owner's manual, quick start guide, technical datasheets... DON'T FORGET : ALWAYS READ THE USER GUIDE BEFORE BUYING !!!
If this document matches the user guide, instructions manual or user manual, feature sets, schematics you are looking for, download it now. Lastmanuals provides you a fast and easy access to the user manual XEROX DOCUPRINT C20. We hope that this XEROX DOCUPRINT C20 user guide will be useful to you.
Lastmanuals help download the user guide XEROX DOCUPRINT C20.
Manual abstract: user guide XEROX DOCUPRINT C20
Detailed instructions for use are in the User's Guide.
[. . . ] The Xerox DocuPrint C20/NC20 Color Ink Jet Printer User Guide
Version 1. 0
Xerox Corporation 701 South Aviation Blvd. El Segundo, CA 90245 USA Americas Customer Operations 800 Long Ridge Road Stamford, CT 06904-1600 USA
Xerox Canada, Limited 5650 Yonge Street North York, Ontario Canada M2M 4G7 Xerox Limited Parkway Marlow Buckinghamshire SL7 1YL United Kingdom
Copyright © 1998 Xerox Corporation. Copyright protection claimed includes all forms of matters of copyrightable materials and information now allowed by statutory or judicial law or hereinafter granted, including without limitation, material generated from the software programs which are displayed on the screen such as styles, templates, icons, screen displays, looks, etc. XEROX®, The Document Company®, the stylized X, DocuPrint, and C20 are trademarks of Xerox Corporation or its subsidiaries. [. . . ] Dispose of any completely used print cartridges. Store any print cartridges that you may want to use in the future. Store partially used print cartridges in the print cartridge storage unit. See the section "Storing Print Cartridges" (page 4-22) for more information. Go to the procedure "To Install Print Cartridges" (page 4-6).
6
7
Chapter 4: Maintaining the Printer
y 4-5
Replacing the Print Cartridges
To Install Print Cartridges
Table 4. 2 lists the print cartridges to install in your printer and their appropriate slots.
Table 4. 2
Print cartridges and slots Cartridge Carrier Slot
Left Right Left
Cartridge Type
Black Color Photo
1
Remove the sticker and the transparent tape covering the copper contact area on the cartridge. Do not touch the copper contact area.
2
Insert the print cartridge into the empty carrier.
3
Push back on the print cartridge until it snaps securely into place.
4-6 y DocuPrint C20/NC20 User Guide
Replacing the Print Cartridges
4
Repeat Steps 1 through 3 for the second print cartridge if it needs to be changed. When you finish, the print cartridge carrier should have both cartridges installed as shown.
5 6
Close the printer front cover.
Press OK. The display reads:
LEFT CART TYPE Not Changed
7
Do one of the following: · If you did not change the print cartridge in the left side of the print cartridge carrier, press OK to choose Not
Changed.
· If a black cartridge is installed, press until Black Cartridge appears on the second line of the display. · If a photo cartridge is installed, press until Photo Cartridge appears on the second line of the display. Press OK to choose Photo Cartridge.
Chapter 4: Maintaining the Printer
y 4-7
Replacing the Print Cartridges
8 9
If you selected Not Changed, go to Step 10 on page 4-9, otherwise continue with Step 9. The display reads:
LEFT CART TYPE New Standard
Do one of the following: · If you installed a new standard yield print cartridge, press OK to choose New Standard. · If you installed a previously used standard yield print cartridge, press until Old Standard appears on the second line of the display. Press OK to choose Old
Standard.
· If you installed a new high yield print cartridge, press until New Hi Capacity appears on the second line of the display. Press OK to choose New Hi
Capacity.
· If you installed a previously used high yield print cartridge, press until Old Hi Capacity appears on the second line of the display. Press OK to choose
Old Hi Capacity.
4-8 y DocuPrint C20/NC20 User Guide
Replacing the Print Cartridges
10
The display reads:
RIGHT CART TYPE Not Changed
Do one of the following: · If you did not change the print cartridge in the right side of the print cartridge carrier, press OK to choose
Not Changed.
· If a color cartridge is installed, press until Color Cartridge appears on the second line of the display. Press OK to choose Color Cartridge.
11
If you selected Not Changed, go to Step 13 on page 4-10, otherwise continue with Step 12 on page 4-10.
Chapter 4: Maintaining the Printer
y 4-9
Replacing the Print Cartridges
12
The display reads:
RIGHT CART TYPE New Standard
Do one of the following: · If you installed a new standard yield print cartridge, press OK to choose New Standard. · If you installed a previously used standard yield print cartridge, press until Old Standard appears on the second line of the display. Press OK to choose Old
Standard.
· If you installed a new high yield print cartridge, press until New Hi Capacity appears on the second line of the display. Press OK to choose New Hi
Capacity.
· If you installed a previously used high yield print cartridge, press until Old Hi Capacity appears on the second line of the display. Press OK to choose
Old Hi Capacity.
13
Go to the procedure "To Align the Print Cartridges" (page 4-11). Pressing without installing any cartridges returns the printer to the ready state without changing the alignment settings. If you install a partially used print cartridge, the low ink levels and ink percentages will not be accurate.
4-10 y DocuPrint C20/NC20 User Guide
Replacing the Print Cartridges
To Align the Print Cartridges
When you finish replacing the print cartridges, the message Printing Alignment Page appears on the Control Panel display and the printer automatically prints a test page of alignment patterns. [. . . ] The option card automatically shifts toward the right as you push it in, aligning the right side of the option card with the cable connector opening. The connector on the option card fits firmly into the option card connector. The cable connectors on the side of the Tri-Port interface option card must fit through the cable connector opening on the back of the printer.
8
Insert the two screws saved when you removed the metal plate (or the extra screws shipped with the card) into the holes on either side of the cable connector opening on the back of the printer. Gently tighten the screws to secure the card to the system board. [. . . ]
DISCLAIMER TO DOWNLOAD THE USER GUIDE XEROX DOCUPRINT C20 Lastmanuals offers a socially driven service of sharing, storing and searching manuals related to use of hardware and software : user guide, owner's manual, quick start guide, technical datasheets...manual XEROX DOCUPRINT C20