User manual XEROX WORKCENTRE 265 QUICK REFERENCE GUIDE
Lastmanuals offers a socially driven service of sharing, storing and searching manuals related to use of hardware and software : user guide, owner's manual, quick start guide, technical datasheets... DON'T FORGET : ALWAYS READ THE USER GUIDE BEFORE BUYING !!!
If this document matches the user guide, instructions manual or user manual, feature sets, schematics you are looking for, download it now. Lastmanuals provides you a fast and easy access to the user manual XEROX WORKCENTRE 265. We hope that this XEROX WORKCENTRE 265 user guide will be useful to you.
Lastmanuals help download the user guide XEROX WORKCENTRE 265.
You may also download the following manuals related to this product:
Manual abstract: user guide XEROX WORKCENTRE 265QUICK REFERENCE GUIDE
Detailed instructions for use are in the User's Guide.
[. . . ] Quick Reference Guide
604P18210
MAXIMISE YOUR PRODUCTIVITY. . .
. . . by taking advantage of all the capabilities of your device. A Training and Information CD was supplied with your product. The CD provides animated tutorials and interactive screens. When installed on your network it will always be available to everyone, or load it on your hard drive for easy access.
Prepared by: Xerox GKLS European Operations Bessemer Road Welwyn Garden City Hertfordshire AL7 1HE ENGLAND
©2005 by Xerox Corporation. [. . . ] For charge code numbers, enter a pause after the fax number but before the charge code number.
Pause [, ]
Protects confidential information, For example, if a special charge code or Private Data Delimiter credit card number is required for a call. The / character should be selected before and after entering confidential numbers. The numbers and characters [/] entered between this character will appear as asterisks (*). Line Selection Identifier [<1>] Used to select Line 1 to dial the number. Selecting this character temporarily overwrites the fax settings and is for the current job only.
Page 5-6
Quick Reference Guide
Line Selection Identifier [<2>]
Used to select Line 2 (if installed) to dial the number. If a second line is not installed then this option will not be available. Selecting this character temporarily overwrites the fax settings and is for the current job only.
Chain Dialing This feature allows users to create a single fax recipient by adding two or more fax
numbers together. For example, an area code may be stored separately to the telephone number, Chain Dialing combines these entries into a single fax number. Chain Dialing is accessed from the Send List.
Resolution
The Resolution affects the appearance of the fax at the receiving fax terminal. A higher resolution produces better quality for photos. However, a lower resolution reduces communication time.
Options:
Standard 200 x 100 dpi - Recommended for text documents. It requires less communication
time, but does not produce the best image quality for graphics and photos.
Fine 200 x 200 dpi - Recommended for line art and photos. This is the default resolution
and the best choice in most cases.
SuperFine 600 x 600 dpi - Recommended for photos and halftones, or images that have grey
tones. It requires more communication time, but produces the best image quality. NOTE: Manufacturer's definitions of Superfine may vary.
Quick Reference Guide
Page 5-7
Fax
Sides Scanned
This is used to specify whether the originals are single-sided or double-sided. For 2-sided originals the orientation can also be programmed.
Options:
1 Sided Use this option for originals that are printed on one side only. 2 Sided Use this option for originals that are printed on both sides.
Page 5-8
Quick Reference Guide
The Image Adjustment tab provides further features that can be applied to your fax job.
Job Review Summary
Touch any of the top level buttons to select a feature. To view all the options for a feature, select the feature required. Multiple options can be selected for each fax job if required. The text next to the feature button, called a Job Review Summary, reflects the current settings for that feature. A checked circle indicates that this feature has been modified from its initial default settings. Most feature screens include three buttons to confirm or cancel your choices. [. . . ] Refer to the Information and Training (CD2) for instructions.
Quick Reference Guide Page 12-9
Troubleshooting
Streaks, lines, spots, or black, solid, or dotted lines on the prints
Clean the document glass and if using the document handler also clean the Constant Velocity Transport Glass (the thin strip of glass to the left of the document glass), especially near the plastic ramp on the glass.
Missing characters on output
Load fresh paper. Select darken if the original is light or the font is coloured.
Gloss variations (coining)
Check the quality of the original. If the original has large areas of solid density, adjust the contrast.
Double image or show through (ghosting)
Check the quality of the original. Clean the document glass, if it is being used. [. . . ]
DISCLAIMER TO DOWNLOAD THE USER GUIDE XEROX WORKCENTRE 265 Lastmanuals offers a socially driven service of sharing, storing and searching manuals related to use of hardware and software : user guide, owner's manual, quick start guide, technical datasheets...manual XEROX WORKCENTRE 265

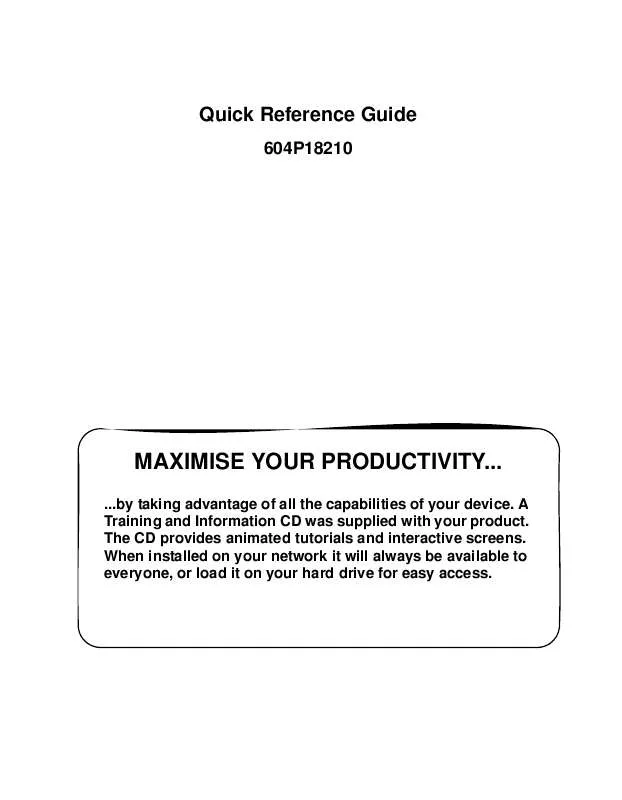
 XEROX WORKCENTRE 265 SMART CARD INSTALLATION GUIDE (4097 ko)
XEROX WORKCENTRE 265 SMART CARD INSTALLATION GUIDE (4097 ko)
 XEROX WORKCENTRE 265 CENTREWARE PRINTER GUIDE FOR WINDOWS (1333 ko)
XEROX WORKCENTRE 265 CENTREWARE PRINTER GUIDE FOR WINDOWS (1333 ko)
 XEROX WORKCENTRE 265 CENTREWARE PRINTER GUIDE FOR MACINTOSH (688 ko)
XEROX WORKCENTRE 265 CENTREWARE PRINTER GUIDE FOR MACINTOSH (688 ko)
 XEROX WORKCENTRE 265 TABS CREATION DOCUMENT & MSWORD TEMPLATES (891 ko)
XEROX WORKCENTRE 265 TABS CREATION DOCUMENT & MSWORD TEMPLATES (891 ko)
