User manual XEROX WORKCENTRE 3655I SYSTEM ADMINISTRATOR GUIDE 2016 ® CONNECTKEY® TECHNOLOGY
Lastmanuals offers a socially driven service of sharing, storing and searching manuals related to use of hardware and software : user guide, owner's manual, quick start guide, technical datasheets... DON'T FORGET : ALWAYS READ THE USER GUIDE BEFORE BUYING !!!
If this document matches the user guide, instructions manual or user manual, feature sets, schematics you are looking for, download it now. Lastmanuals provides you a fast and easy access to the user manual XEROX WORKCENTRE 3655I. We hope that this XEROX WORKCENTRE 3655I user guide will be useful to you.
Lastmanuals help download the user guide XEROX WORKCENTRE 3655I.

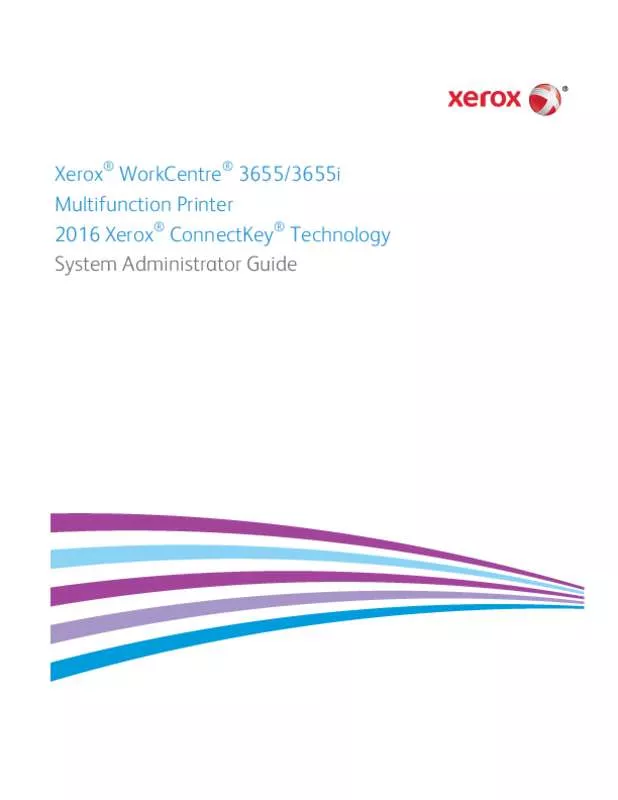
You may also download the following manuals related to this product:
 XEROX WORKCENTRE 3655I ® WORKCENTRE® 3655 PRINTER SYMBOLS (593 ko)
XEROX WORKCENTRE 3655I ® WORKCENTRE® 3655 PRINTER SYMBOLS (593 ko)
 XEROX WORKCENTRE 3655I PRODUCT EPEAT© ENVIRONMENTAL INFORMATION (82 ko)
XEROX WORKCENTRE 3655I PRODUCT EPEAT© ENVIRONMENTAL INFORMATION (82 ko)
 XEROX WORKCENTRE 3655I GETTING STARTED 2016 ® CONNECTKEY® TECHNOLOGY (1662 ko)
XEROX WORKCENTRE 3655I GETTING STARTED 2016 ® CONNECTKEY® TECHNOLOGY (1662 ko)
 XEROX WORKCENTRE 3655I INSTALLATION GUIDE 2016 ® CONNECTKEY® TECHNOLOGY (659 ko)
XEROX WORKCENTRE 3655I INSTALLATION GUIDE 2016 ® CONNECTKEY® TECHNOLOGY (659 ko)
Detailed instructions for use are in the User's Guide.
DISCLAIMER TO DOWNLOAD THE USER GUIDE XEROX WORKCENTRE 3655I
Lastmanuals offers a socially driven service of sharing, storing and searching manuals related to use of hardware and software : user guide, owner's manual, quick start guide, technical datasheets...
In any way can't Lastmanuals be held responsible if the document you are looking for is not available, incomplete, in a different language than yours, or if the model or language do not match the description. Lastmanuals, for instance, does not offer a translation service.
Click on "Download the user manual" at the end of this Contract if you accept its terms, the downloading of the manual XEROX WORKCENTRE 3655I will begin.
