User manual XEROX WORKCENTRE M950
Lastmanuals offers a socially driven service of sharing, storing and searching manuals related to use of hardware and software : user guide, owner's manual, quick start guide, technical datasheets... DON'T FORGET : ALWAYS READ THE USER GUIDE BEFORE BUYING !!!
If this document matches the user guide, instructions manual or user manual, feature sets, schematics you are looking for, download it now. Lastmanuals provides you a fast and easy access to the user manual XEROX WORKCENTRE M950. We hope that this XEROX WORKCENTRE M950 user guide will be useful to you.
Lastmanuals help download the user guide XEROX WORKCENTRE M950.
You may also download the following manuals related to this product:
Manual abstract: user guide XEROX WORKCENTRE M950
Detailed instructions for use are in the User's Guide.
[. . . ] User Guide
701P35371
WorkCentre M940 WorkCentre M950
Prepared by: Xerox Industrial Design Human Interface Graphic Design Jefferson Road Henrietta New York ©2000 by Xerox Limited. Copyright protection claimed includes all forms and matters of copyrightable material and information now allowed by statutory or judicial law or hereinafter granted, including without limitation, material generated from the software programs which are displayed on the screen, such as icons, screen displays, looks, etc. Xerox ® and all Xerox products mentioned in this publication are registered trademarks of the Xerox Corporation. Windows TM is a trademark of Microsoft Corporation. [. . . ] There are four types of print head cleaning available. Select one:
· ·
Clean Print Head 1: Use for basic print head cleaning. Clean Print Head 2: Use if the printer has been unplugged from the power outlet for a week or less. Clean Print Head 3: Use if the printer has been unplugged from the power outlet for up to a month. Clean Print Head 4: Use if the printer has been unplugged from the power outlet for a month or more. Note: The higher the number, the more ink is used for cleaning.
·
·
7
4
Press the Select button to begin cleaning.
User
Guide
7. 5
ALIGNING THE PRINT HEAD
Aligning the Print Head
1 2 3 4 5 6 7
Press the Menu/Exit button.
Press the down Navigator button until Maintenance displays. Press the Select button.
Press the right Navigator button until "Align PrintHead" displays.
Press the Select button to print an alignment page.
Look over this page and find the areas that are best aligned. Using the Navigator buttons, select the corresponding numbers on your control panel. Press the Select button to store your choice. The display window will read, "Ready to Copy" when it finishes aligning.
7. 6
User
Guide
CHANGING THE PRINT HEAD
Changing the Print Head Remove the new print head from the plastic case.
1
Caution: Setting the print head on a hard surface may cause damage to the inkjets.
1
Lift the Print head latch up to unlock the print carriage.
2
7
2
3
4
User
Guide
7. 7
CHANGING THE PRINT HEAD
1 2
3
3
4
Insert the print head into the print carriage.
4
Lower the print head latch until it clicks, to lock print heads into place.
2
3
4
7. 8
User
Guide
TROUBLESHOOTING
Chapter Eight
8
TROUBLESHOOTING
Troubleshooting This chapter contains the following information: · · · · · · Printing a test page Paper feeding problems Quality problems Copier/Printer problems Scanner problems Error Problems
8
User
Guide
8. 1
PRINTING A TEST PAGE
Printing a Test Page
1 2 3 4
Press the Menu/Exit button in the window display.
Press the down Navigator button until Maintenance displays. Press the right Navigator button until "Print Test Page" displays.
Press the Select button to print a test page.
8. 2
User
Guide
PAPER FEEDING PROBLEMS
Paper Feeding Problems Symptom Paper sticks together DiagnosDiaDiagnosis and/or Solutiongnosis and ors and/ · Ensure there is not too much paper in the tray. Depending on the thickness of your paper, the paper tray can hold up to 150 sheets. Ensure you are using the correct type of paper. Remove paper from the feeder and flex or fan the paper. Humid conditions may cause some paper to stick together. There may be different types of paper in the tray. Load paper of only one type, size, and weight at a time. Ensure that the paper in the tray is not overloaded. Depending on the thickness of your paper, the feeder can hold up to 150 sheets of paper. Ensure the paper is not bowed in the tray. Ensure the paper guides are adjusted snugly against the paper. If you are printing envelopes, ensure the paper thickness knob is set to the envelope setting. [. . . ] 7-7 Cleaning, Print head . . . . . . . . . . . . . . . . . . . . . . . . 7-5
D
Door, Rear Access
. . . . . . . . . . . . . . . . . . . . . . . . . . 1-6
User
Guide
I-
INDEX
E
Envelopes Printing Several . . . . . . . . . . . . . . . . . . . . . . . . 3-5 Printing Single . . . . . . . . . . . . . . . . . . . . . . . . . [. . . ]
DISCLAIMER TO DOWNLOAD THE USER GUIDE XEROX WORKCENTRE M950 Lastmanuals offers a socially driven service of sharing, storing and searching manuals related to use of hardware and software : user guide, owner's manual, quick start guide, technical datasheets...manual XEROX WORKCENTRE M950

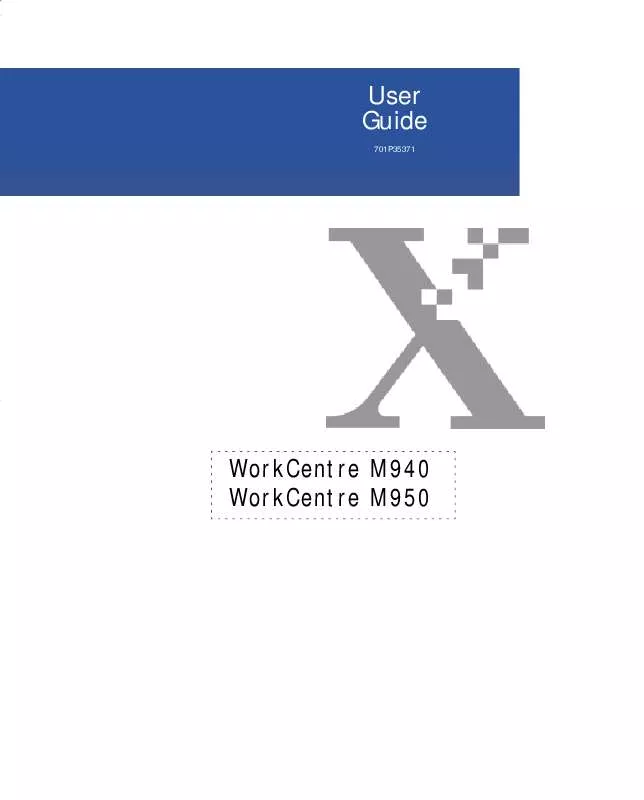
 XEROX WORKCENTRE M950 GETTING STARTED GUIDE (918 ko)
XEROX WORKCENTRE M950 GETTING STARTED GUIDE (918 ko)
