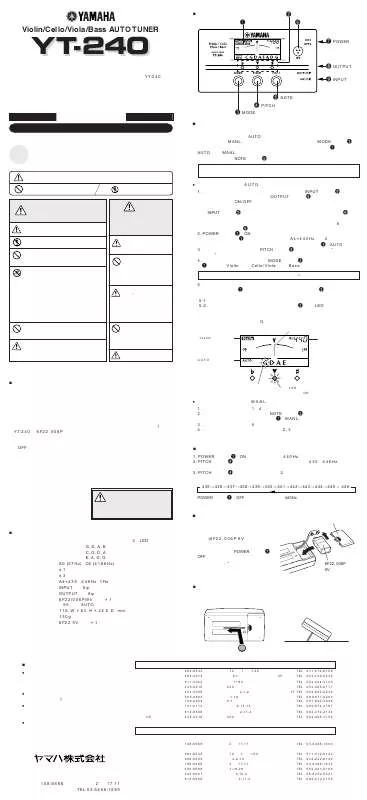Detailed instructions for use are in the User's Guide.
[. . . ] RESTRICTIONS
· You may not engage in reverse engineering, disassembly, decompilation or otherwise deriving a source code form of the SOFTWARE by any method whatsoever. · You may not reproduce, modify, change, rent, lease, or distribute the SOFTWARE in whole or in part, or create derivative works of the SOFTWARE. · You may not electronically transmit the SOFTWARE from one computer to another or share the SOFTWARE in a network with other computers. · You may not use the SOFTWARE to distribute illegal data or data that violates public policy. [. . . ] SPECIFICALLY, BUT WITHOUT LIMITING THE FOREGOING, YAMAHA DOES NOT WARRANT THAT THE SOFTWARE WILL MEET YOUR REQUIREMENTS, THAT THE OPERATION OF THE SOFTWARE WILL BE UNINTERRUPTED OR ERROR-FREE, OR THAT DEFECTS IN THE SOFTWARE WILL BE CORRECTED.
USB-MIDI Driver Installation Guide
1
5. LIMITATION OF LIABILITY
YAMAHA'S ENTIRE OBLIGATION HEREUNDER SHALL BE TO PERMIT USE OF THE SOFTWARE UNDER THE TERMS HEREOF. IN NO EVENT SHALL YAMAHA BE LIABLE TO YOU OR ANY OTHER PERSON FOR ANY DAMAGES, INCLUDING, WITHOUT LIMITATION, ANY DIRECT, INDIRECT, INCIDENTAL OR CONSEQUENTIAL DAMAGES, EXPENSES, LOST PROFITS, LOST DATA OR OTHER DAMAGES ARISING OUT OF THE USE, MISUSE OR INABILITY TO USE THE SOFTWARE, EVEN IF YAMAHA OR AN AUTHORIZED DEALER HAS BEEN ADVISED OF THE POSSIBILITY OF SUCH DAMAGES. In no event shall Yamaha's total liability to you for all damages, losses and causes of action (whether in contract, tort or otherwise) exceed the amount paid for the SOFTWARE.
6. THIRD PARTY SOFTWARE
Third party software and data ("THIRD PARTY SOFTWARE") may be attached to the SOFTWARE. If, in the written materials or the electronic data accompanying the Software, Yamaha identifies any software and data as THIRD PARTY SOFTWARE, you acknowledge and agree that you must abide by the provisions of any Agreement provided with the THIRD PARTY SOFTWARE and that the party providing the THIRD PARTY SOFTWARE is responsible for any warranty or liability related to or arising from the THIRD PARTY SOFTWARE. Yamaha is not responsible in any way for the THIRD PARTY SOFTWARE or your use thereof. · Yamaha provides no express warranties as to the THIRD PARTY SOFTWARE. IN ADDITION, YAMAHA EXPRESSLY DISCLAIMS ALL IMPLIED WARRANTIES, INCLUDING BUT NOT LIMITED TO THE IMPLIED WARRANTIES OF MERCHANTABILITY AND FITNESS FOR A PARTICULAR PURPOSE, as to the THIRD PARTY SOFTWARE. · Yamaha shall not provide you with any service or maintenance as to the THIRD PARTY SOFTWARE. · Yamaha is not liable to you or any other person for any damages, including, without limitation, any direct, indirect, incidental or consequential damages, expenses, lost profits, lost data or other damages arising out of the use, misuse or inability to use the THIRD PARTY SOFTWARE.
7. http://www. global. yamaha. com/download/usb_midi/ For ProAudio products, please refer to the following website: http://www. yamahaproaudio. com/downloads/ The system requirements may differ slightly depending on the particular computer.
USB-MIDI Driver Installation Guide
4
Installing the Software
The actual installation steps and the use of the software itself differs depending on the operating system that you are using. Please refer to the appropriate installation instructions. Procedures
When installing the USB-MIDI driver for the first time When updating (upgrading) the USB-MIDI driver When the driver cannot be installed
Windows
page 5 page 7
Macintosh
page 9 page 9
page 11
USB-MIDI Driver Installation (for Windows)
This section shows you how to install the USB-MIDI driver for the first time. For instructions on updating the driver to the latest version, see page 7.
1 2 3 4
Disconnect all USB devices from the computer except for the mouse and computer keyboard. Start the computer and use the "Administrator" account to log on Windows.
Close all applications and windows that are open.
Turn off the power of the instrument. Connect the USB connector of the computer to the USB TO HOST connector of the MIDI instrument with a standard USB cable.
If your instrument has a HOST SELECT switch, set the switch to "USB. "
NOTE Do not use a USB hub for connecting multiple USB devices. NOTE If you are using several MIDI instruments with USB connection at the same time, connect all the instruments to the computer and turn on the power for all of them, then perform the following installation procedure.
5 6
Turn on the power of the instrument(s). When the "Found New Hardware Wizard" window appears, click [Cancel].
NOTE This screen will not appear on Windows 7. When the message "Device driver software was not successfully installed. " appears, continue the installation procedure. NOTE On some computers, it may take a few minutes before this screen appears.
7
After the downloaded compressed file is properly extracted, double-click the file "setup. exe. "
The "Preparing to install" window appears. The next window will appear after finishing this preparation.
NOTE (Windows Vista/7) If the "User Account Control" window appears, click [Continue] or [Yes].
USB-MIDI Driver Installation Guide
5
8
When the "Welcome to the InstallShield Wizard for Yamaha USB-MIDI Driver" window appears, click [Next].
If the warning message below appears during the installation, click [Yes], [Continue Anyway], or [Install].
Windows 2000
Windows XP
Windows Vista/7
9
When a message appears indicating that the driver has been successfully installed, click [Finish].
NOTE On some computers, it may take a few minutes before this screen appears.
10
When a window appears prompting you to restart the computer, do so.
Restart the computer by following the on-screen directions.
NOTE This display will not appear when using Windows XP x64/Vista/7. [. . . ] Start your computer, then log in as Administrator.
To confirm that the Administrator account is available, select [System Preferences], then [Account (Users)].
Extract the data from the downloaded compressed file. Double-click on "YAMAHA USB-MIDI v***. mpkg. "
*** represents the version number.
The "Welcome to the USB-MIDI Driver Installer" window is displayed.
Click [Continue].
Follow the on-screen instructions to install or upgrade the software.
NOTE Depending on your computer OS, the "Authenticate" window (or one similar to it) will be displayed, prompting you to enter a password. Enter the password for the Administrator's account. If you have not set the password, click [OK] without entering the password. [. . . ]